Wix ストア:発注書を作成・送信する
4分
重要:
この機能は、現在一部のユーザー様のみご利用いただけます。
発注書は、Wix ダッシュボードから直接作成することができます。納入された商品を「Received(受取済み)」としてマークすると、在庫数が自動的に更新されます。
この記事では、以下の項目について説明します:
発注書を作成する
サプライヤー(商品納入業者)の詳細、注文する商品、SKU、数量、単価などを追加して発注書を作成します。ストアのカタログにない商品を注文する場合は、カスタム商品を追加することができます。
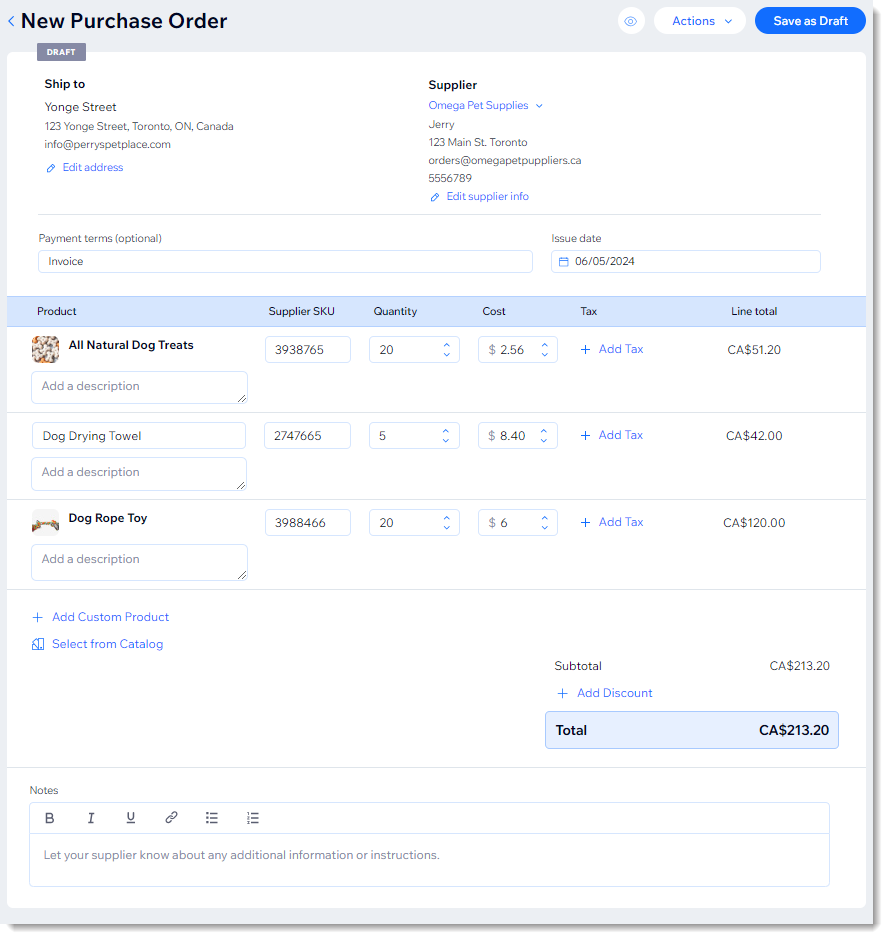
発注書を作成する方法:
- サイトダッシュボードの「発注書」にアクセスします。
- 「+ Create Purchase Order(+発注書を作成)」をクリックします。
- (オプション)「Ship to(配送先)」の住所を編集し、商品が別の場所に届くようにします。
- 新しいサプライヤーを追加します:
ヒント:一度追加すると、次回からそのサプライヤーを選択できるようになります。- 「Select supplier(サプライヤーを選択)」をクリックします。
- 「+ Add Supplier(+サプライヤーを追加)」をクリックします。
- サプライヤーの詳細を入力し、「保存」をクリックします。
- (オプション)「支払い条件」を入力します。
- ストアのカタログにある商品を追加します:
- 「Select from Catalog(カタログから選択)」をクリックします。
- 商品を選択します。
- 商品オプションがある場合は、「続行」をクリックしてバリエーションを選択します。
- 「Add to Order(発注書に追加)」をクリックします。
- (オプション)商品の詳細を入力します。
- 必要に応じ、SKU をサプライヤーの SKU に変更します。
- 数量を選択します。
- 単価を入力します。
- (オプション)「+ Add Tax(税金を追加)」をクリックし、税率を作成します。
ヒント:一度作成すると、次回からその税率を選択できるようになります。 - この手順を繰り返し、ストアのカタログにある商品をさらに追加します。
- ストアのカタログにない商品を追加します:
- 「+ Add Custom Product(+カスタム商品を追加)」をクリックします。
- 商品名を入力します。
- (オプション)商品の詳細を入力します。
- サプライヤーの SKU を入力します。
- 数量を選択します。
- 単価を入力します。
- (オプション)「+ Add Tax(税金を追加)」をクリックし、税率を作成します。
ヒント:一度作成すると、次回からその税率を選択できるようになります。 - この手順を繰り返し、さらにカスタム商品を追加します。
- (オプション)発注書に備考を追加します。
- (オプション)「+割引を追加」をクリックし、割引率を入力します。
- 「下書きとして保存」をクリックします。
- (オプション)作成した発注書を自分宛にメールで送信するか、PDF でダウンロードします。
重要:サプライヤーは発注書に直接返信することはできないため、「Sent to my email(自分にメールを送信)」をクリックした際に表示される画面に、サプライヤーのメールアドレスは入力しないようにしてください。 - (オプション)「Mark as ordered(発注済みとしてマーク)」を選択します。
- 「完了」をクリックします。
サプライヤーに発注書を送信する
発注書を作成して下書きとして保存したら、それをサプライヤーに送信するか、サプライヤー独自のシステムを使用して注文を行う必要があります。
作成した発注書は、該当する発注書横の「その他のアクション」アイコンをクリックし、自分宛にメールで送信するか、PDF でダウンロードすることができます。
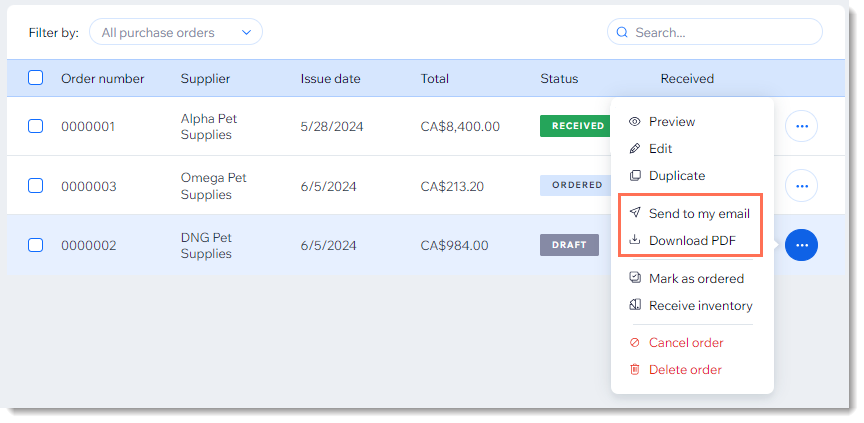
ヒント:
サプライヤーは発注書に直接返信することはできないため、「Sent to my email(自分にメールを送信)」をクリックした際に表示される画面に、サプライヤーのメールアドレスは入力しないようにしてください。
よくある質問
下書きとして保存した発注書を編集することはできますか?
発注書を複製することはできますか?
商品が納入されたら、どのように在庫を更新すればよいですか?


 をクリックし、「編集」をクリックすると、発注書を編集することができます。
をクリックし、「編集」をクリックすると、発注書を編集することができます。