Wix ストア:数量制の配送料を設定する
4分
この記事内
- 数量制の配送料を設定する
- よくある質問
数量制の配送料を作成すると、顧客が複数の商品を購入する際に追加で請求することで、実際の配送コストをより正確に計算することができます。あるいは、十分な商品が購入された際に配送料を安くすることで、買い物客により多くの商品を購入するよう促すこともできます(例:5点以上購入で送料無料)。
顧客が購入手続きをすると、注文に適用される配送料のみが表示されます。
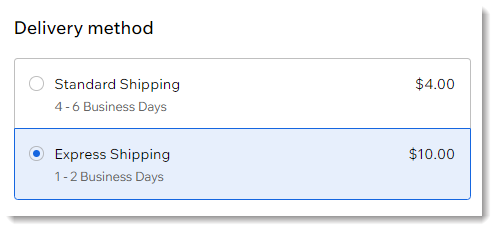
数量制の配送料を設定する
特定の配送地域に対して 1つまたは複数の数量ルールを設定することができます。たとえば、3つの数量範囲と、2つの配送オプション(通常配送と速達)を作成することができます。
- 通常配送:
- 1~2点:¥800
- 3~5点:¥500
- 6点以上:無料
- 速達:
- 1~2点:¥1,600
- 3~5点:¥1,000
- 8点以上:無料
数量制の配送料を設定する方法:
- サイトダッシュボードの「配送管理・フルフィルメント」にアクセスします。
- オプションを選択します:
- 新しい地域を作成する:「+地域を作成」をクリックし、新しい配送地域を設定し、「次へ」をクリックして「Shipping(配送料)」を選択します。
- 既存の地域に配送料を追加する:地域横の「追加する」をクリックし、「配送料」を選択します。
- ドロップダウンから「数量制」を選択します。
- 「表示名(購入手続き画面)」欄に名前を入力します(例:通常配送)。
- (オプション)「配送所要日数」に日数(例:2〜4営業日以内)を入力します。
- 最初の数量範囲を入力します(例:0〜3点)
- 2つ目の数量範囲(例:3点から)、または最大商品数を入力します。
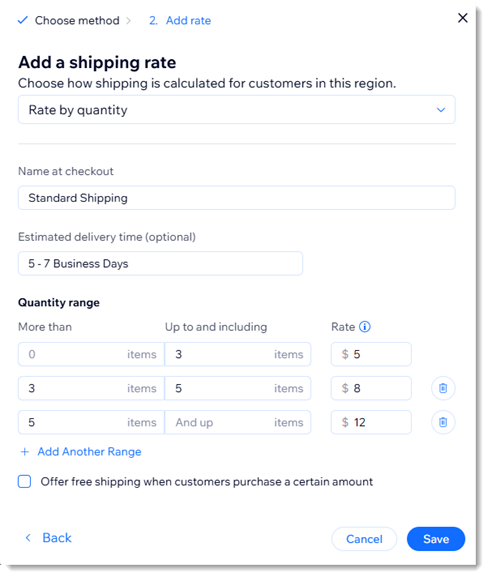
- 「+他の範囲を追加する」をクリックして、さらに範囲を追加します。
- (オプション)所定の金額以上を購入した顧客に送料無料を提供します:
- 「商品購入額が次の金額を超える場合、送料無料を提供する」のチェックボックスを選択します。
- 金額を入力します。
- 「保存」をクリックします。
次のステップ:
地域名の横にある「追加する」をクリックして、下記を設定します:
- 追加の配送オプション(例:速達)
- 直接配達
- お持ち帰り
- USPS によるリアルタイム配送料計算(米国のみ)
よくある質問
詳細については、以下の質問をクリックしてください。
特定の地域で配送料が設定されていない場合はどうなりますか?
手数料を追加することはできますか?
地域や配送料を削除または無効にするにはどうすればよいですか?
作成できる数量範囲の最大数は?



 をクリックし、「手数料を追加」を選択します。次に、チェックボックスを選択し、手数料を入力して変更内容を保存します。
をクリックし、「手数料を追加」を選択します。次に、チェックボックスを選択し、手数料を入力して変更内容を保存します。
 をクリックし、「地域を削除」をクリックします。
をクリックし、「地域を削除」をクリックします。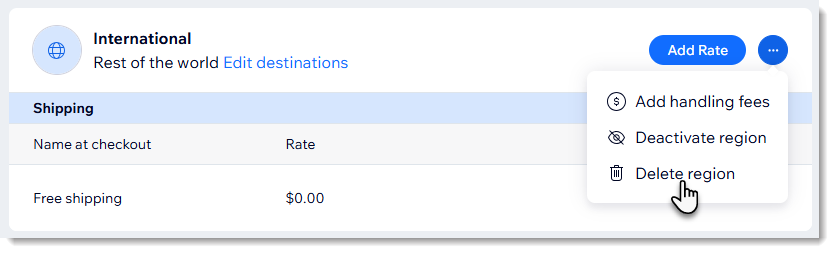
 をクリックします。
をクリックします。