Wix ストア:商品価格を非表示にする
4分
この記事内
- カテゴリーページで価格を非表示にする
- 商品ギャラリーで価格を非表示にする
- 商品ページで価格を非表示にする
- よくある質問
ネットショップの種類によっては、商品価格を非表示にすることが業界の通例になっている場合があります。
デフォルトでは、商品を表示するすべての場所に価格が表示されます。商品が表示されている場所から価格表示を削除するかどうかを決めることができます。

カテゴリーページで価格を非表示にする
新しいカテゴリーページはメインのショップページです。エディタでこのページに移動して、(表示または非表示にできるその他の詳細も含めて)商品価格を非表示にします。
Wix エディタ
Wix Studio エディタ
- エディタに移動します。
- カテゴリーページに移動します:
- エディタ左側で「ページ・メニュー」
 をクリックします。
をクリックします。 - 「ショップページ」をクリックします。
- 「カテゴリーページ」をクリックします。
- エディタ左側で「ページ・メニュー」
- ページ上で「カテゴリーページ」をクリックします。
- 「設定」をクリックします。
- 「設定」タブで、「価格」チェックボックスの選択を解除します。
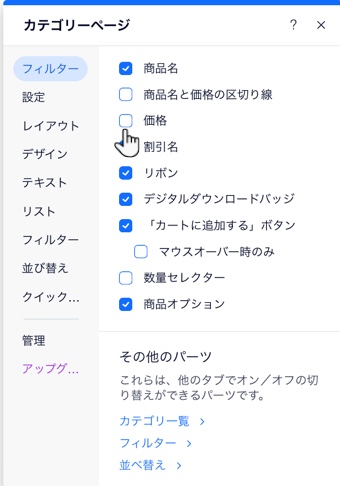
商品ギャラリーで価格を非表示にする
ショップに商品ギャラリーがある場合は、価格を非表示にするようカスタマイズすることができます。
ギャラリーで価格を非表示にする方法:
- エディタに移動します。
- カスタマイズしたいギャラリーがあるページに移動します。
- ページ上のギャラリーをクリックします。
- 「設定」をクリックします。
- 「設定」タブを選択します。
- 「価格」チェックボックスの選択を解除します。
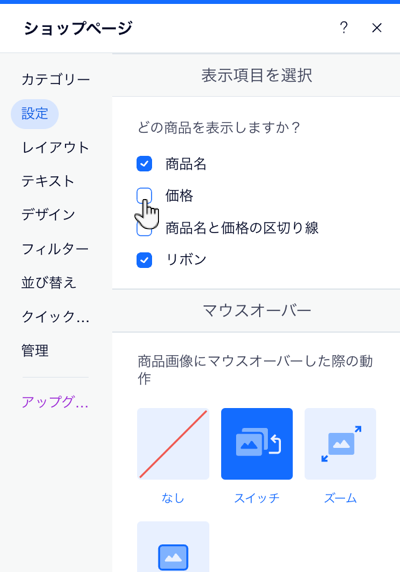
商品ページで価格を非表示にする
カテゴリーページと商品ギャラリーから商品価格を非表示にする場合でも、顧客が商品ページで商品をクリックすると、価格が表示されます。そこでも非表示にしない限り、顧客には価格が表示されます。
Wix エディタ
Wix Studio エディタ
- エディタに移動します。
- 商品ページにアクセスします:
- エディタ左側で「ページ・メニュー」
 をクリックします。
をクリックします。 - 「ショップページ」をクリックします。
- 「商品ページ」をクリックします。
- エディタ左側で「ページ・メニュー」
- ページ上の「商品ページ」をクリックします。
- 「設定」をクリックします。
- 「設定」タブを選択します。
- 「価格」チェックボックスの選択を解除します。

よくある質問
ご不明な点がございましたら、お気軽にお問い合わせください。詳細については以下の質問をクリックしてください:
価格を非表示にして商品だけを表示し、商品ページへのアクセスを会員のみに制限することはできますか?
ログインしたサイト訪問者や、パスワード保持者にのみ商品情報を表示することはできますか?


 をクリックします。
をクリックします。 をクリックします。
をクリックします。