Wix ストア:商品ギャラリー用にカテゴリーを選択する
1分
注意:
商品カテゴリーは、以前は商品「カタログ」と呼ばれていました。
初期設定では、ギャラリーは「すべての商品」カテゴリーを表示します。(名前の通り、すべての商品が表示されます)
ギャラリーでは、例えば「ポスター」のカテゴリーなど、一部の商品のみを表示することもできます。まずはカテゴリーを作成し、該当する商品を追加してください。商品カテゴリーを作成する
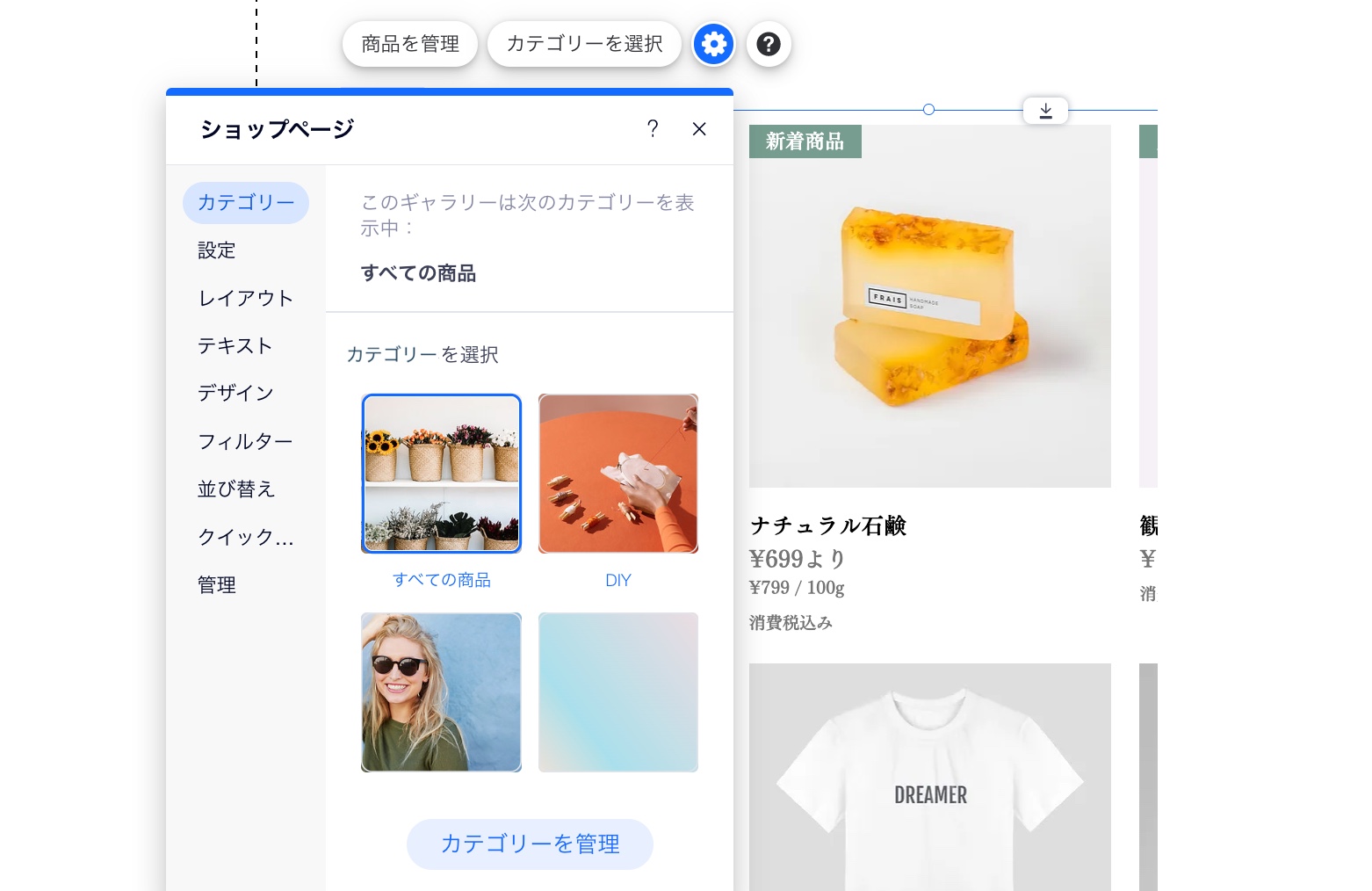
その後、下記の手順にしたがってカテゴリーを表示するよう商品ギャラリーを設定します。
商品ギャラリーで表示されるカテゴリーを選択する方法:
- エディタ内で、カスタマイズしたい商品ギャラリーが含まれるページまで移動します。
- 商品ギャラリーをクリックします。
- 「設定」アイコン
 をクリックします。
をクリックします。 - 「カテゴリー」タブをクリックします。
- 表示したいカテゴリーをクリックして選択します。

