Wix ストア:Printify でドロップシッピングを設定する
2分
この記事内
- ステップ 1 | 商品を作成してショップに追加する
- ステップ 2 | 配送料を設定する
- ステップ 3 | 請求方法を追加する
ストアを Printify に接続したら、商品を選択し、デザインを開始できます。
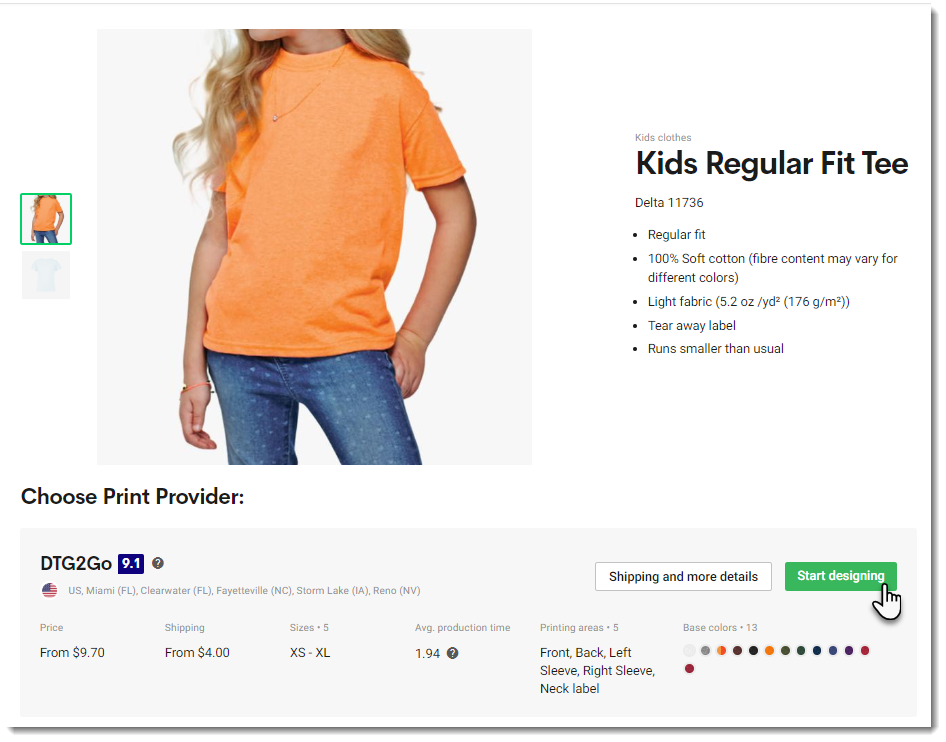
Printify はオンデマンド印刷(POD)サービスです。サブスクリプション料金は不要で、在庫を購入する必要もありません。顧客が注文したときのみ料金が発生します。
ステップ 1 | 商品を作成してショップに追加する
ステップ 2 | 配送料を設定する
Wix ダッシュボードで配送を設定します。Printify の配送料を考慮しましょう。別途で配送料を徴収するか、配送料を賄うために商品価格を上げて送料無料を提供することができます。
ステップ 3 | 請求方法を追加する
顧客が Wix ストアで Printify の商品を購入すると、Printify への支払いが発生します。支払いが完了すると、Printify は商品を生産して購入者に発送します。
Printify への支払いは下記の2つの方法で行えます:
- 自動支払い:Printify のダッシュボードで支払い方法(PayPal またはクレジットカード)を追加して自動支払いを設定します。詳細はこちら
支払い済みの注文が入ると(または注文を「支払い済み」に変更すると)、Printify への支払いが自動的に処理され、注文が発送されます。あなたは何もする必要はありません。 - 手動支払い:受注が入ったら Printify ダッシュボードの「Orders」タブにアクセスし、「Fulfill Orders」をクリックして手動で受注の支払をします。支払いが完了したら、Printify から発送されます。

