Wix サイト検索を追加・設定する
7分
この記事内
- ステップ 1 | サイトに Wix サイト検索を追加する
- ステップ 2 |「検索結果に表示」設定をカスタマイズする
- ステップ 3 | 検索結果に表示されるページの順序を変更する
- ステップ 4 | 検索候補ボックスをカスタマイズする
- よくある質問
Wix サイト検索を使用して、訪問者がコンテンツ、商品、サービス、ブログ記事などから探している内容を素早く見つけられるようにしましょう。検索バーでは、検索候補を視覚的に表示するように設定することができます。これにより、ユーザーはサイト内の目的のページに直接移動して、探しているものをピンポイントで見つけることができるようになります。
重要:
Wix Studio エディタでは、Wix エディタにはまだない新しい検索機能を追加することができます。Wix Studio エディタのテンプレートを使用してサイトが作成された場合、古いサイト検索要素を削除し、サイトに Wix サイト検索アプリを追加して新しい検索体験を有効にする必要があります。
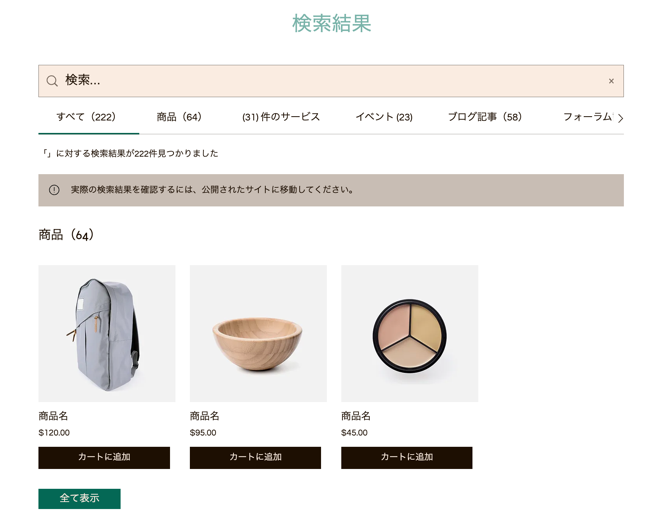
ステップ 1 | サイトに Wix サイト検索を追加する
サイトに Wix サイト検索を追加すると、サイトのヘッダーに検索バーが追加されます。また、「検索結果」というページもサイトに個別に追加されます。
Wix エディタ
Wix Studio エディタ
- エディタに移動します。
- エディタ左側で「アプリ」
 をクリックします。
をクリックします。 - 検索バーに「Wix サイト検索」と入力して検索し、アプリを選択します。
- 「サイトに追加」をクリックします。
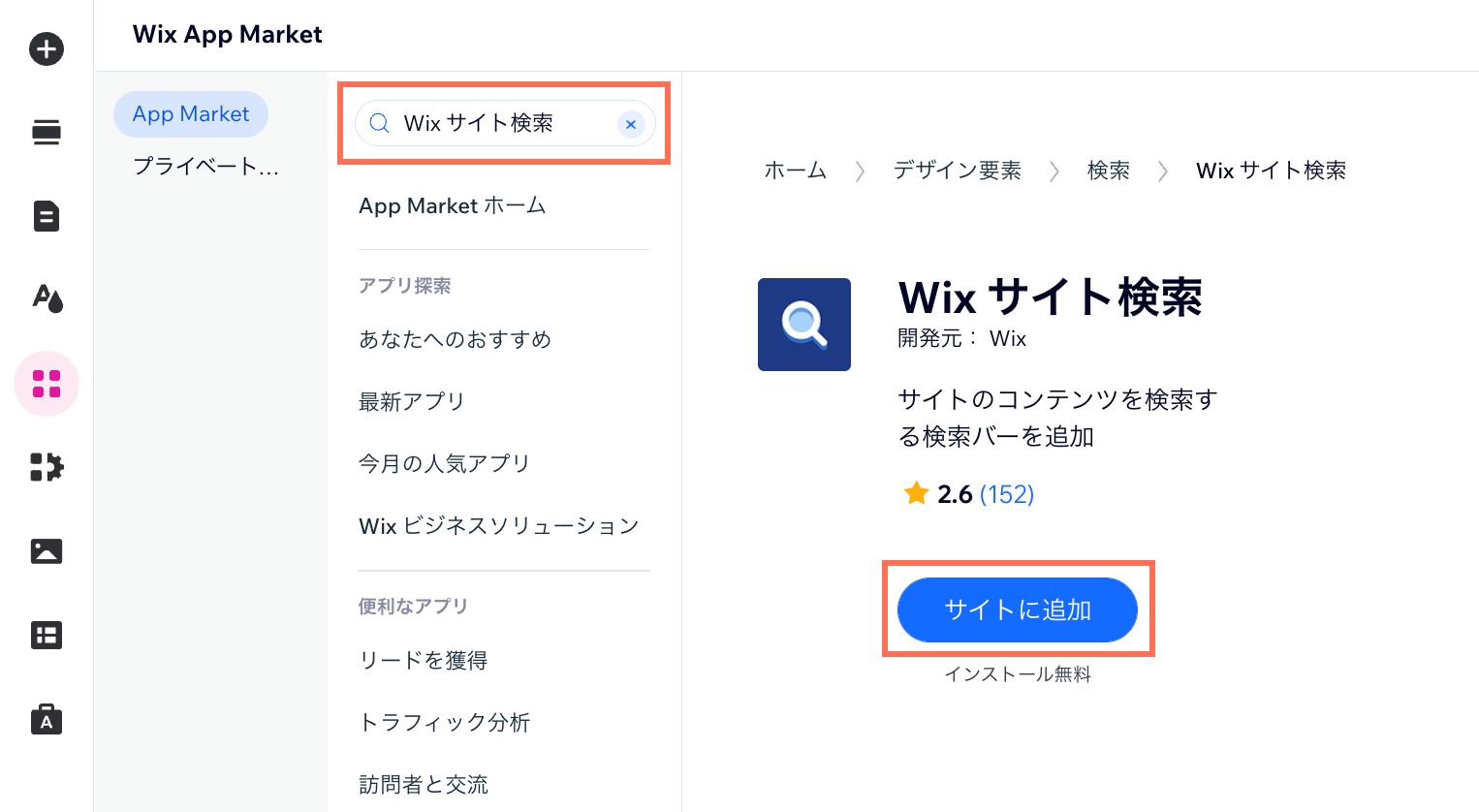
ステップ 2 |「検索結果に表示」設定をカスタマイズする
サイト訪問者が検索バーを使用した際に表示される内容は、「検索結果に表示」設定から変更することができます。検索結果に表示されるページは、ブログ記事ページ、商品ページ、イベントページなどから選択することができます。また、検索結果でページ名として表示される各ラベルのテキストも、必要に応じて変更することが可能です。
Wix エディタ
Wix Studio エディタ
- エディタで「検索結果」パーツをクリックします。
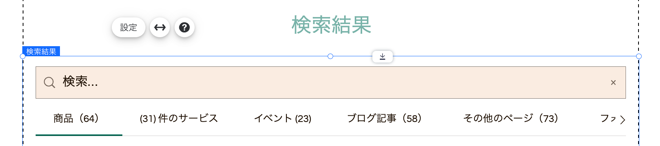
- 「設定」をクリックします。
- 「設定」タブをクリックします。
- 「検索結果に表示」タブで、該当するページ横のトグルを有効にします。有効にすると、そのページのコンテンツが検索結果に含まれるようになります。
- (オプション)該当するページタイプ横の「編集」アイコン
 をクリックして、検索結果での表示方法を変更します。
をクリックして、検索結果での表示方法を変更します。 - (オプション)「非表示のページを表示(SEO)」トグルを有効にし、検索エンジンで非表示にしたページを訪問者が検索できるようにします。
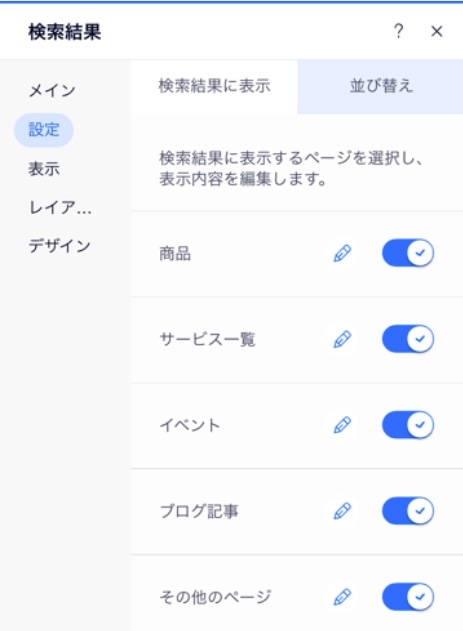
ステップ 3 | 検索結果に表示されるページの順序を変更する
次に、検索結果に表示されるページの順序は変更することができます。たとえば、ブログ記事ページよりも商品ページを優先的に表示させることができます。この場合、サイト訪問者には検索結果の上部に商品ページが表示され、その下にブログ記事ページが表示されるようになります。
注意:
これにより、検索結果ページに表示されるページの順序が変更されます。
Wix エディタ
Wix Studio エディタ
- エディタで「検索結果」パーツをクリックします。
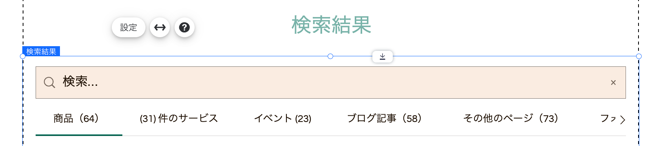
- 「設定」をクリックします。
- 「設定」タブをクリックします。
- 「並び替え」をクリックします。
- ドラッグアンドドロップを使用して、ページタイプを再編成します。
- 「詳細設定」下で、検索エンジンで非表示にしたページを表示するオプションを有効または無効にします。
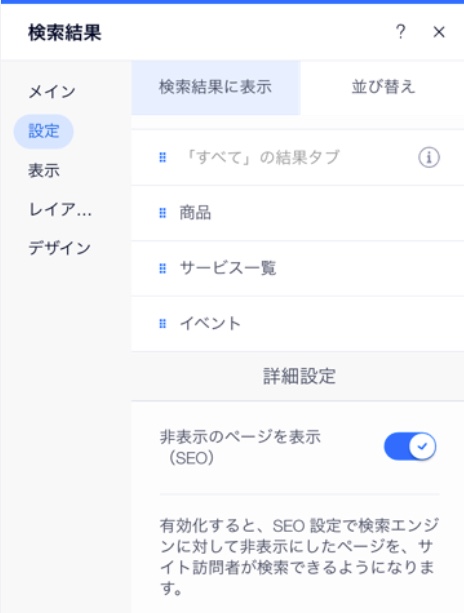
ステップ 4 | 検索候補ボックスをカスタマイズする
注意:
このステップは Wix Studio エディタにのみ適用されます。
Wix Studio エディタを使用している場合は、「検索候補ボックス」をカスタマイズすることができます。このライトボックスには、訪問者がサイトを検索する際に役立つ提案やトレンドアイテムが表示され、エンゲージメントを向上させ、訪問者が探している内容を簡単に見つけられるようにします。
検索候補ボックスをカスタマイズする方法:
- エディタ左側で「ページ」
 をクリックします。
をクリックします。 - 「検索候補ボックス」をクリックします。
- エディタで「検索候補」要素をクリックします。
- 「候補設定」をクリックします。
- 「トレンドアイテムを表示」トグルを有効または無効にします。
- 「パーツ」アイコン
 をクリックします。
をクリックします。 - チェックボックスを選択または選択解除して、以下を表示または非表示にします:
- 検索候補:訪問者が検索する際に検索候補を提供します。
- 結果候補:訪問者が検索する際に結果の候補を表示します。
- すべて表示:「すべて表示」ボタンを表示し、訪問者がクリックしてすべての結果を表示できるようにします。
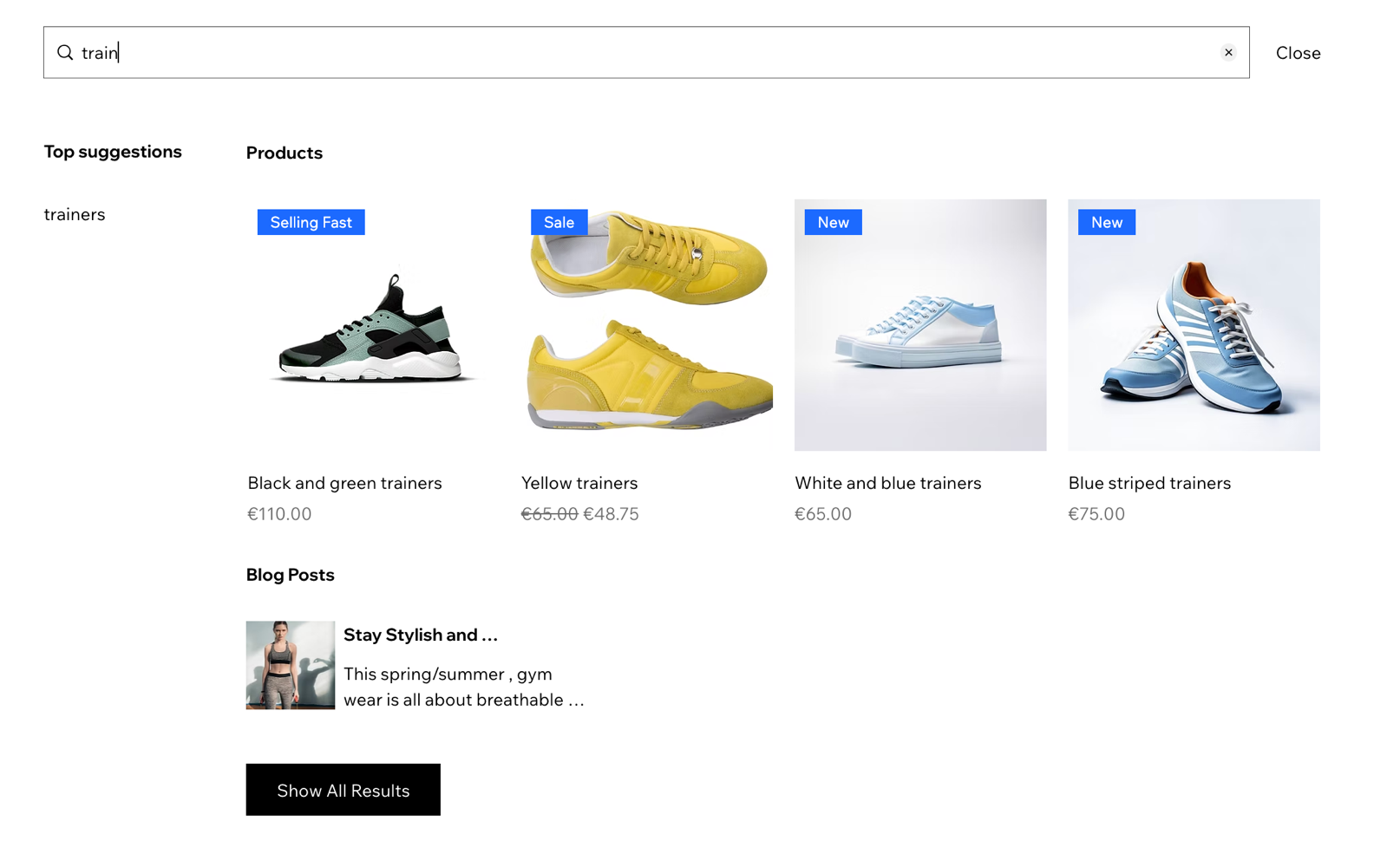
よくある質問
Wix サイト検索に関する詳細については、以下の質問をクリックしてください。
検索結果にはどのような種類のコンテンツがインデックスされますか?
検索結果ページをカスタマイズすることはできますか?
検索バーのデザインをカスタマイズすることはできますか?
サイトには検索バーが自動的にインストールされていますか?


 をクリックして、検索バーのサイズ、色、フォント、位置を調整します。
をクリックして、検索バーのサイズ、色、フォント、位置を調整します。 をクリックします。
をクリックします。