Wix サイトに接続中のドメイン(他社で購入)を別の Wix アカウントに移行する
4分
この記事内
- 動画ガイド(英語)
- ステップ 1 | Wix アカウントからドメインを削除する
- ステップ 2 | 別の Wix アカウントにドメインを追加する
同じドメインを一度に複数の Wix アカウントに追加することはできません。Wix 外部で購入し、現在別の Wix アカウント内にあるドメインを接続しようとしている場合は、まず現在のアカウントからドメインを削除し、新しいアカウントに追加する必要があります。
Wix ドメインを別のアカウントに移行する場合:
この記事の手順は、Wix 外部で購入したドメインに関するものです。Wix で購入したドメインをお持ちで、別のアカウントに移行する必要がある場合は、別の Wix アカウントにドメインを移行してください。
アカウントにアクセスできない場合:
ドメインが現在接続されているアカウントにアクセスできない場合は、アカウント復元フォームをご利用ください。
動画ガイド(英語)
ステップ 1 | Wix アカウントからドメインを削除する
ドメインが現在使用されている Wix アカウントにログインし、DNS レコードをコピーして、アカウントからドメインを削除します。これにより、接続したい他の Wix アカウントにドメインを追加することができます。
アカウントからドメインを削除する方法:
- ドメインが追加されている Wix アカウントにログインします。
- アカウントで「ドメイン」ページにアクセスします。
注意:アカウントに複数のドメインがある場合は、該当するドメインまでスクロールします。 - ドメインの DNS レコードをコピーします。
注意:ドメインがポインティング方式で接続されている場合、ステップ 4 に進んでください。
こちらをクリックして手順を確認しましょう
4. 該当するドメインの横にある「その他のアクション」アイコン  をクリックし、「Wix から削除」を選択します。
をクリックし、「Wix から削除」を選択します。
 をクリックし、「Wix から削除」を選択します。
をクリックし、「Wix から削除」を選択します。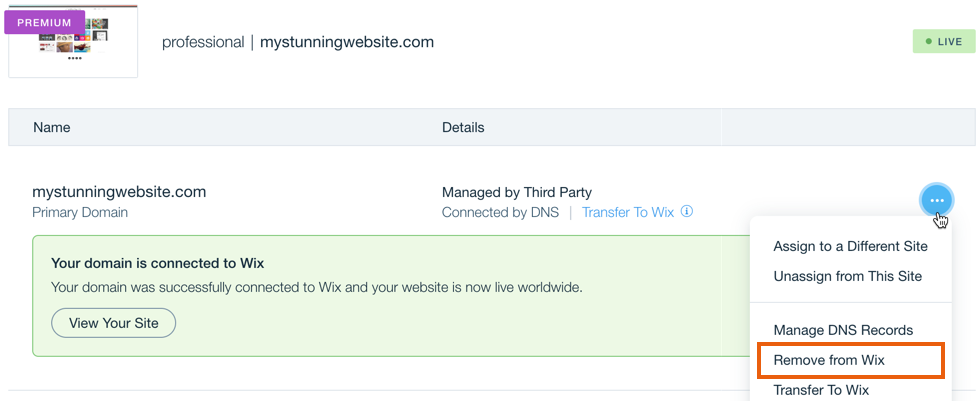
5. 「ドメインを削除」をクリックして確定します。
ステップ 2 | 別の Wix アカウントにドメインを追加する
ドメインを接続したい Wix アカウントにログインします。両方のアカウントに同時にログインしたままにしたい場合は、シークレットウィンドウを使用してログインすることができます。次に、ドメインを追加し、接続するアップグレードされたサイトを選択し、接続を設定します。
別の Wix アカウントにドメインを追加する方法:
- ドメインを追加する Wix アカウントにログインします。
- アカウントで「ドメイン」ページにアクセスします。
- 「既存のドメインを追加」をクリックし、「登録済みのドメインを接続」を選択します。
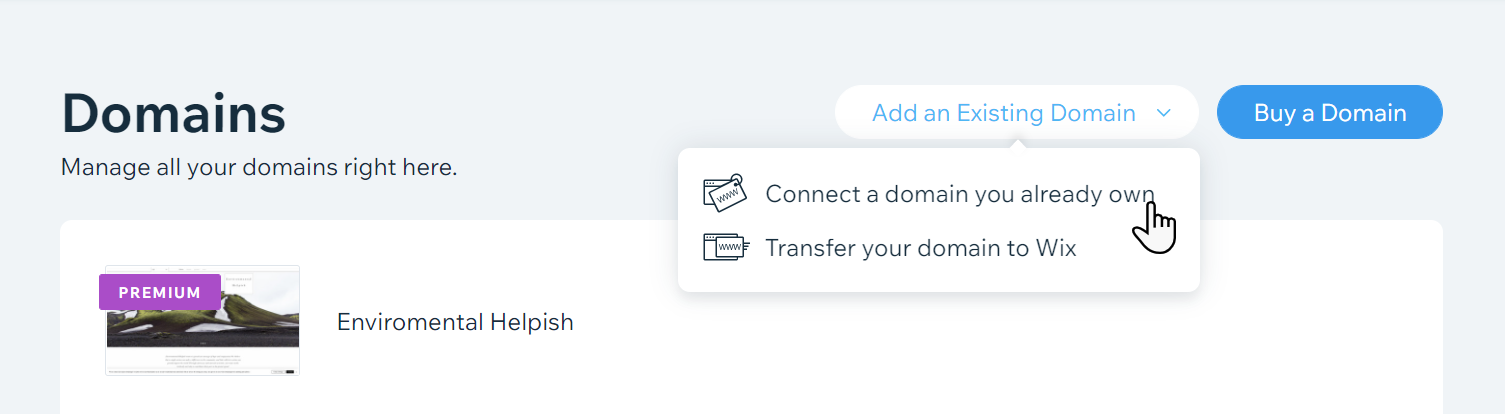
- ドメインを接続するサイトを選択し、「次へ」をクリックします。
- ドメイン名を入力し、「次へ」をクリックします。
- 検索欄の下にある「このドメインを所有しています」をクリックします。
- ネームサーバーまたはポインティング方式でドメインの接続を完了します:
- ネームサーバー:(推奨)この接続方法では、Wix アカウントでドメインの DNS レコードが管理されます。こちらの手順 1.7 に進み、ネームサーバーからのドメインの接続を完了します。
- ポインティング方式:この接続方法では、ドメインの DNS レコードが Wix 外でホストされている必要があります。ポインティング方式でドメインの接続を完了する方法はこちら



 をクリックします。
をクリックします。