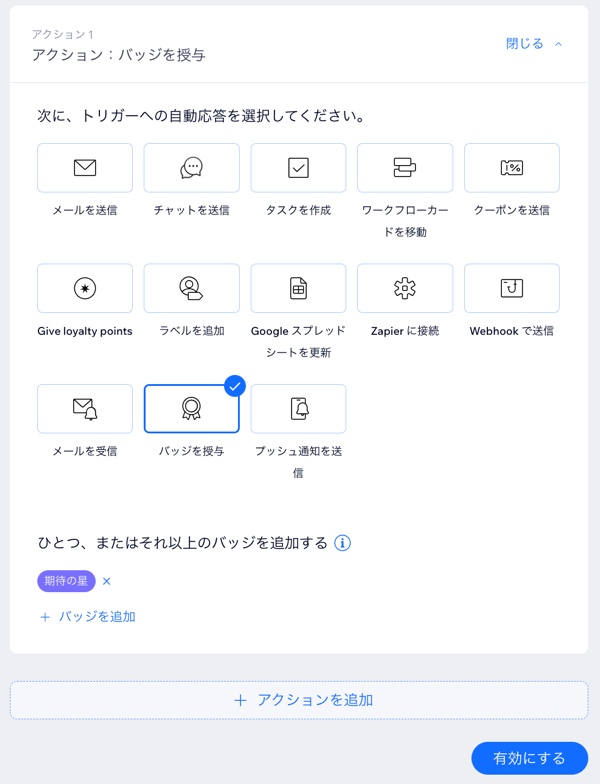Wix グループ:グループ用のオートメーションを作成する
4分
この記事内
- ステップ 1 | 新しいオートメーションを追加する
- ステップ 2 | トリガーを選択する
- ステップ 3 |(オプション)遅延を追加する
- ステップ 4 |(オプション)条件を追加する
- ステップ 5 | アクションを選択する
Wix グループ用のオートメーションを作成して、グループの管理を自動化します。すべてのオートメーションは、トリガー(ユーザーの特定の操作)と、それによって実行されるアクションで構成されます。これにより、たとえばメンバーが記事を投稿した際に、自動でそのメンバーにバッジを授与することができるようになります。
オートメーションを作成する際は、グループ用に用意されたオプションから必要なトリガーを選択し、自由にアクションを指定することができます。メンバーがグループに入退会した際や、メンバーがグループの支払いを行った際などに、自身にメールが送信されるよう設定することもできます。
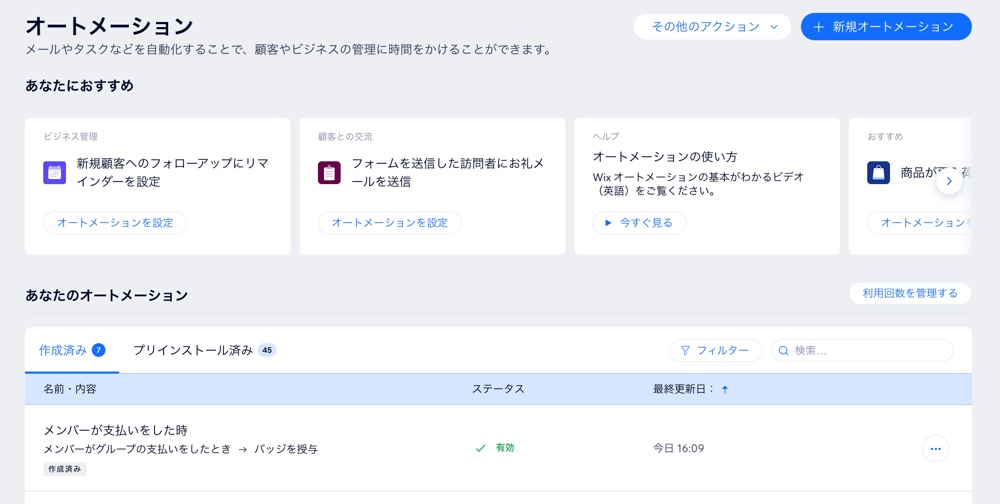
ステップ 1 | 新しいオートメーションを追加する
作成したオートメーションは、すべてサイトダッシュボードの「オートメーション」タブに表示されるため、後で見つけやすいよう、分かりやすい名前をつけて追加します。
新しいオートメーションを追加する方法:
- サイトダッシュボードの「オートメーション」にアクセスします。
- 「+新規オートメーション」をクリックするか、既存のオートメーションを選択して編集します。
- 「+新規作成」をクリックします。
- タイトルをクリックして、オートメーションに名前を付けます。

ヒント:
グループ用のオートメーションとは別に、ユーザーをグループに招待するためのオートメーションを作成することもできます。たとえば、訪問者がサイト上で特定の操作を行った際に、それらの訪問者に招待メールが送信される独自のアクションを作成することができます。
ステップ 2 | トリガーを選択する
利用可能なオプションから、オートメーションのトリガーとなるメンバーのアクティビティを選択します。トリガーを選択すると、アクションを選択できるようになります。
トリガーを選択する方法:
- 「トリガー」セクションで「Wix グループ」を選択します。
- 「トリガーを選択」下で該当するチェックボックスを選択して、オートメーションで使用するトリガーを選択します。
- 「頻度の制限」ドロップダウンをクリックし、同じ連絡先がこのオートメーションをトリガーできる回数を選択します:
- 制限なし(毎回トリガーする):訪問者がトリガーするたびにアクションが発生します。
- 同じ連絡先に 1度だけ送信:アクションは連絡先ごとに 1回だけ実行されます。
- 連絡先 1件につき 24時間毎に一度:アクションは 24時間ごとに 1件の連絡先につき 1回のみ実行されます。
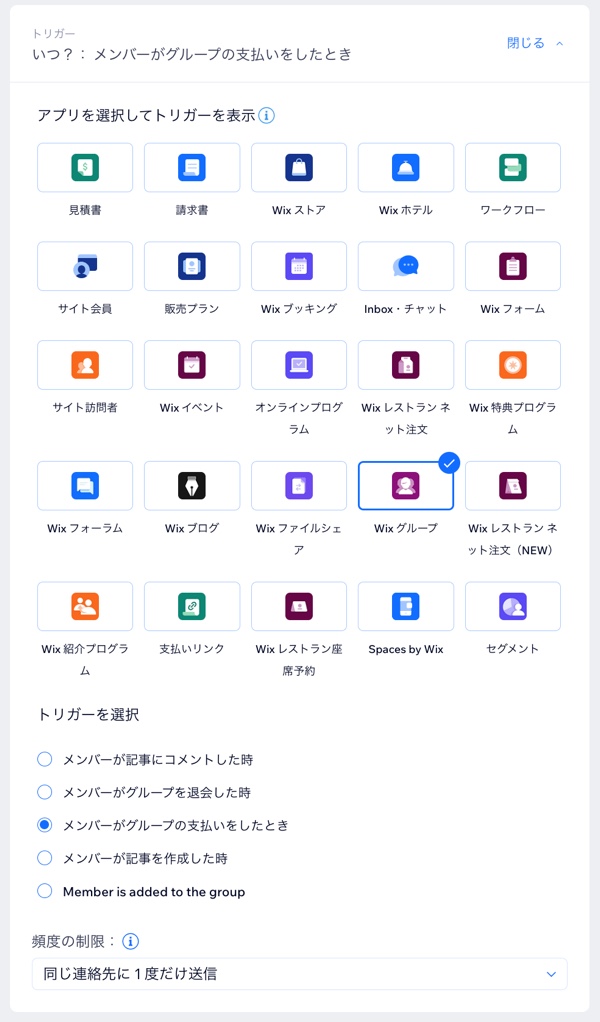
ステップ 3 |(オプション)遅延を追加する
アクションを実行するタイミングを選択します。トリガーが発生した直後にアクションを実行するか、遅延を設定するかを選択することができます。
たとえば、トリガーに「メンバーがグループを退会した時」を選択し、アクションに「メールを送信」を選択して、一定の時間が経過した後にメールが送信されるよう設定することができます。
オートメーションに遅延を追加する方法:
- 「+遅延を追加」をクリックします。
- ドロップダウンをクリックし、アクションが実行されるタイミング(例:日、時間、分など)を選択します。
注意:遅延を追加しない場合、アクションはトリガーが発生するとすぐに実行されます。
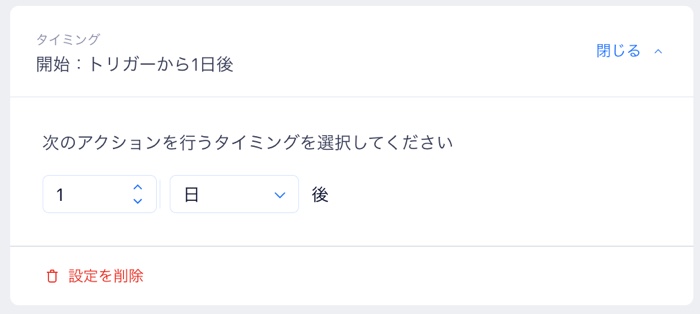
ステップ 4 |(オプション)条件を追加する
トリガーを選択したら、条件を追加して、どのような場合にオートメーションを続行するかを指定します。
たとえば、グループが複数ある場合は、特定のグループで支払いを行ったメンバーにのみクーポンが送信されるようにすることができます。その場合は、トリガーに「メンバーがグループの支払いをしたとき」を選択し、アクションに「クーポンを送信」を選択します。そして、該当するグループのメンバーにのみアクションが実行されるよう、正確なグループ名を条件に追加します。
条件を追加する方法:
- 「+条件を追加」をクリックします。
- 「条件を選択」ドロップダウンをクリックし、トリガーされるたびにオートメーションを続行するかどうかを決定するために使用する条件を選択します。
- 条件ドロップダウンの横に表示されるドロップダウンをクリックして、演算子(例:「が次と一致する」、「が次と一致しない」)を選択します。
- 演算子ドロップダウンの横に表示されるドロップダウンまたはテキストボックスをクリックして、条件を完了します。
注意:作成した論理ステートメントによって、オートメーションを続行するかどうかが決まります。 - (オプション)「+条件を追加」をクリックして、さらに条件を追加します。
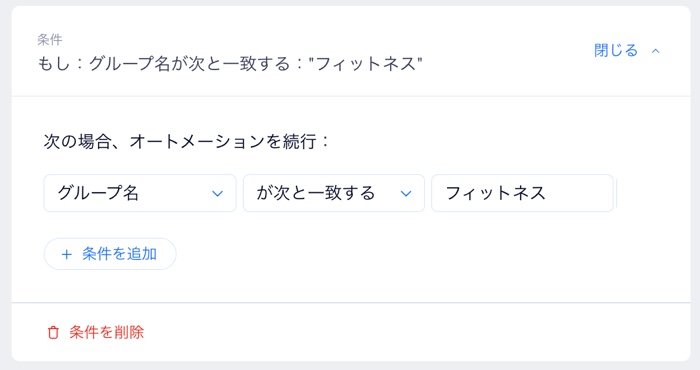
ステップ 5 | アクションを選択する
トリガーを選択したら、最後にそのトリガーに対するアクションを指定します。たとえば、トリガーに「メンバーがグループの支払いをしたとき」を選択した場合は、そのメンバーにクーポンが送信されるようにして、別の限定グループを含むプランの購入を促すことができます。
アクションを選択する方法:
- 「アクション」セクションで希望するアクションを選択します。
- 利用可能なオプションからアクションを選択します。
ヒント:たとえば、チャットメッセージやメールでグループに参加するメンバーを歓迎するマルチステップオートメーションを追加します。 - (オプション)「+アクションを追加」をクリックして、オートメーションに複数のアクションを追加します。
ヒント:たとえば、グループ内でメンバーが投稿やコメントした際、目的のアクションに加えてバッジが授与されるアクションも追加すると、グループ内でのやり取りを活性化することができます。 - 「有効にする」をクリックします。