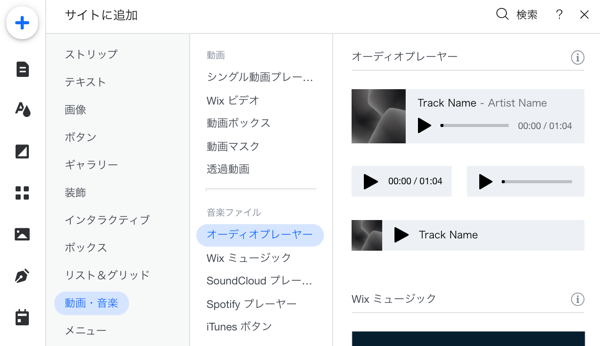Wix オーディオプレーヤー:プレーヤーの外観をカスタマイズする
読了時間:3分
サイトにオーディオの追加を検討していますか?Wix オーディオプレーヤーを使用すると、カスタマイズ可能でお洒落な方法で音楽を表示することができます。オーディオプレーヤーのレイアウトと色は、サイトのスタイルに合わせて変更可能です。
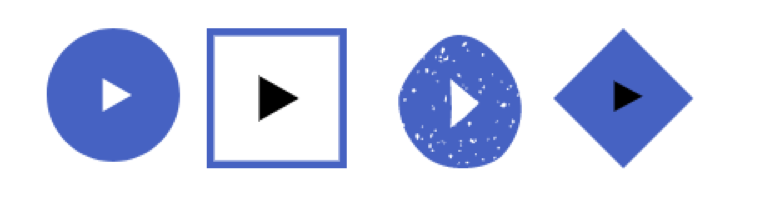
Wix オーディオプレーヤーを追加する
Wix オーディオプレーヤーをサイトに追加する方法はこちらをご覧ください。
クラシックレイアウトを使用してオーディオプレーヤーをカスタマイズする
クラシックレイアウトは、Wix オーディオプレーヤーの既定のレイアウトです。オーディオプレーヤーとして簡単に識別できる良いオプションです。クラシックレイアウトオプションを使用すると、カバー画像、曲名などを表示して、トラックを再生するときに必要な情報を訪問者に提供することもできます。
ヒント:
「設定」アイコン  をクリックして、カバー画像をアップロードし、楽曲の詳細を追加します。
をクリックして、カバー画像をアップロードし、楽曲の詳細を追加します。
 をクリックして、カバー画像をアップロードし、楽曲の詳細を追加します。
をクリックして、カバー画像をアップロードし、楽曲の詳細を追加します。クラシックレイアウトを使用してオーディオプレーヤーをカスタマイズする方法:
- エディタでオーディオプレーヤーに移動します。
- 「レイアウト」アイコン
 をクリックします。
をクリックします。 - 「クラシック」レイアウトを選択します。
- 表示する情報を選択します。
- 「デザインを変更」アイコン
 をクリックします。
をクリックします。 - 「通常時」タブをクリックします。
- 左側のパネルをクリックして、色やフォントなどをカスタマイズします。
- (オプション)「ホバー」タブをクリックして、マウスオーバー時の色を選択します。
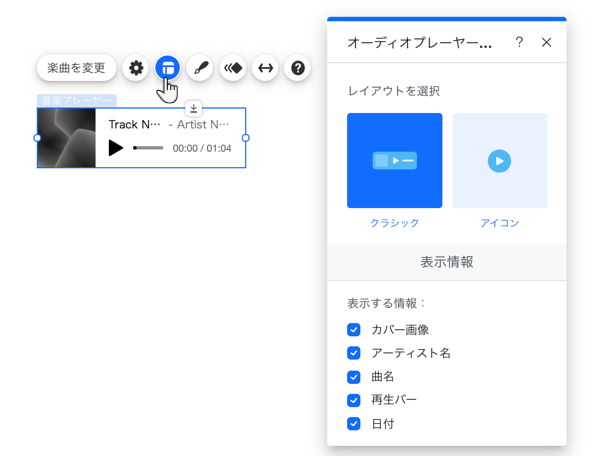
アイコンレイアウトを使用してオーディオプレーヤーをカスタマイズする
また、クリエイティブに表示する場合は、アイコンレイアウトを選択できます。これは、遊び心のあるオプションです。たとえば、ギターピックのようなオーディオプレーヤーにするなどです。
アイコンレイアウトを使用してオーディオプレーヤーをカスタマイズする方法:
- エディタでオーディオプレーヤーに移動します。
- 「レイアウト」アイコン
 をクリックします。
をクリックします。 - 「アイコン」レイアウトを選択します。
- 「デザインを変更」アイコン
 をクリックします。
をクリックします。 - デザインを選択します。
- 「デザインをカスタマイズ」をクリックします。
- 色と不透明度を変更します。
- (オプション)「ホバー」タブをクリックして、マウスオーバー時の色を選択します。