エンタープライズソリューション:すべてのメディアアセットを管理する
読了時間:3分
画像や動画を Wix Studio エンタープライズアカウントに直接アップロードすることは、すべてのサイトのメディアアセットを効率的に管理するための便利なソリューションです。一連の画像や動画を複数のサイトで共有する必要がある、または新しいメディアアセットをすべてのクライアントにすばやく配布する必要がある場合などに、メディアを Wix Studio エンタープライズアカウントにアップロードすることで業務を効率化し、さらにサイト間の一貫性を保つことができます。
ファイルをアップロードする際、カテゴリーを選択して追加したり、新しいカテゴリーを追加してファイルを整理することができます。例:セール、祝日、SNS。複数のアセットをアップロードしたら、使用できる新しいメディアが追加されたことをユーザーに通知しましょう。あなたとクライアントは、作成したカテゴリーでメディアファイルをフィルターできます。
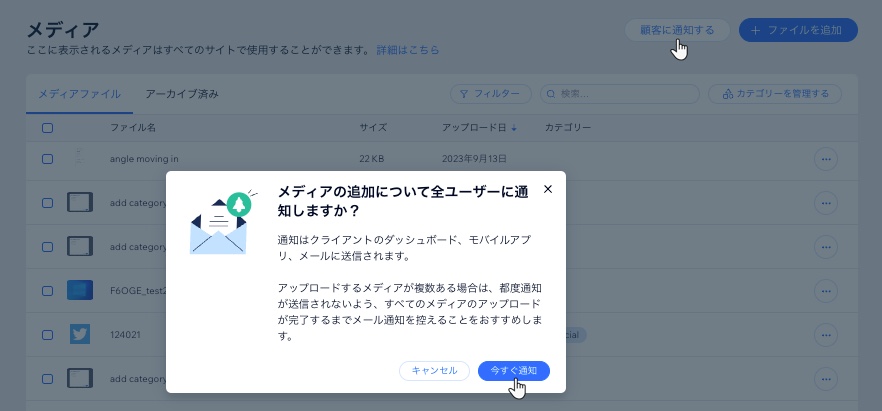
この記事では、以下の項目について説明します:
メディアファイルをアップロードする
画像や動画を Wix Studio エンタープライズアカウントに直接アップロードすることで、すべてのサイトで使用できます。メディアファイルのカテゴリーを選択するか、新しいカテゴリーを追加して、メディアアセットを整理してラベルを付けます。その後は、作成したカテゴリーでメディアアセットをフィルターできます。
複数のアセットをアップロードしたことを知らせたい場合は、「顧客に通知する」をクリックして、サイトで使用できる新しいメディアについてユーザーに通知します。クライアントは、作成したカテゴリーでメディアをフィルターすることもできます。
メディアをアップロードする方法:
- エンタープライズダッシュボードで「メディア」にアクセスします。
- 右上の「+ファイルを追加」をクリックします。
- 「ファイルを追加」をクリックして、アップロードするファイルを選択します。
- (オプション)ファイルのカテゴリーを選択するか、「+カテゴリーを追加する」をクリックして新しいカテゴリーを追加します。
- 「アップロード」をクリックします。

メディアファイルのカテゴリーを管理する
メディアファイルのカテゴリーを簡単に管理して、整理されたデジタルライブラリを維持しましょう。ファイルを特定のカテゴリーに割り当てたり、新しいカテゴリーを作成することで、メディアアセットに簡単にアクセスし、すばやくアクセスすることができます。ホバーやドラッグアンドドロップで簡単にカテゴリーを編集、削除、並べ替えることができます。メディアファイルのカテゴリーはいつでも追加または削除できます。
カテゴリーを管理する方法:
- エンタープライズダッシュボードで「メディア」にアクセスします。
- 「カテゴリーを管理する」をクリックします。
- 「+カテゴリーを追加する」をクリックして、メディアファイル用の新しいカテゴリーを追加します。
- カテゴリー名を入力し、チェックマークアイコンをクリックして保存します。
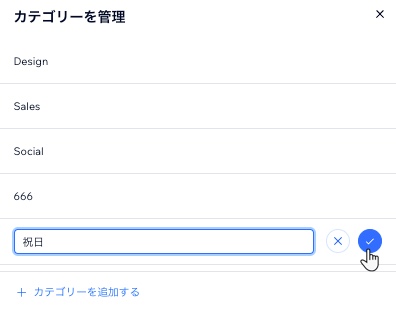
ヒント:
カテゴリーにマウスオーバーして編集または削除します。カテゴリーをドラッグアンドドロップして並べ替えることもできます。
メディアファイルをアーカイブする
現在は使用しなくなったが将来的に保持しておきたいファイルがある場合は、それらのファイルをアーカイブすることでライブラリを整理し、見やすく保つことができます。
ファイルをアーカイブする方法:
- エンタープライズダッシュボードで「メディア」にアクセスします。
- アーカイブするファイルを選択します。
- 「アーカイブ」をクリックします。
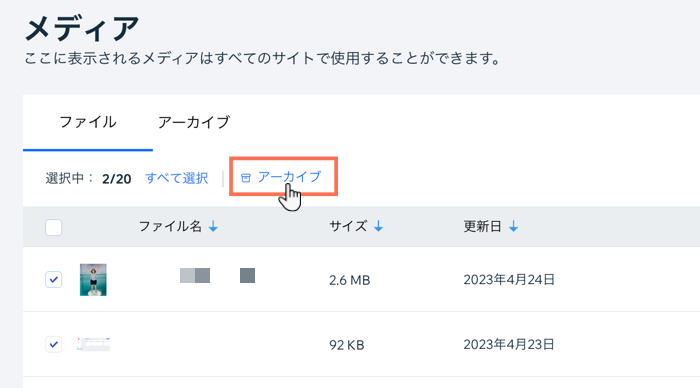
ヒント:
アーカイブしたファイルは「アーカイブ」タブをクリックすると表示されます。ファイルのアーカイブを解除し、再度使用できるようにするには、アーカイブされたファイルを選択して「アーカイブから移動(アーカイブを取り消す)」をクリックします。

