Wix エディタ:透過動画を追加・設定する
4分
この記事内
- 透過動画を追加する
- 透過動画をアップロードする
- 透過動画の動作を変更する
- よくある質問
透明な背景を持つ独自の動画を追加またはアップロードし、サイトの好きな場所に配置して、訪問者を驚かせましょう。
透過動画を使用すると、美しくダイナミックなエフェクトを生み出し、サイトに大きなインパクトを与えることができます。動画の背景は見えないため、動画を重ねて表示したり、ページから飛び出すようなビジュアルを作成したりできます。ニーズに合わせて動画のデザイン、動作、色をカスタマイズできます。

透過動画を追加する
目を引く透過動画を幅広くご用意しております。動画はエディタの装飾パネルと動画・音楽パネルから追加できます。 Wix 画像・動画素材から動画を選択するか、ご自身の動画をアップロードしてください。
透過動画を追加する方法:
- エディタに移動します。
- エディタ左側で「パーツを追加」
 をクリックします。
をクリックします。 - 「装飾」または「動画・音楽」をクリックします。
- 「透過動画」をクリックします。(下にスクロールして、「透過動画をさらに表示」をクリックすると、すべての透過動画が表示されます。)
- 動画をクリックまたはドラッグして、好きな場所に配置します。
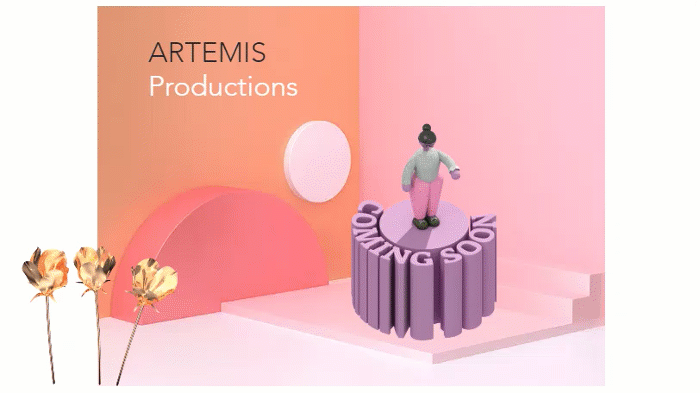
ヒント:
エディタ上部の「プレビュー」をクリックして、動画の動作を確認します。
モバイルサイトでの注意点:
透過動画は 240P 以下にはサイズ変更できません。
透過動画をアップロードする
透過動画をサイトにアップロードします。アルファチャンネルで作成された動画は、どのようなブラウザやデバイスでも、自動的に透明な背景で再生されるため、何もする必要はありません。
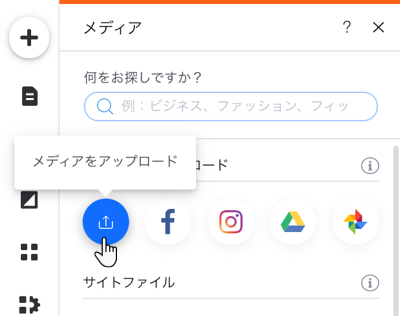
透過動画をアップロードする方法:
- エディタ左側で「メディア」
 をクリックします。
をクリックします。 - 「メディアをアップロード」アイコン
 をクリックします。
をクリックします。 - 「PC からアップロード」をクリックします(または、左側で別の場所を選択してアップロードします)。
- アップロードしたい動画を選択します。
- 「ページに追加」をクリックします。
透過動画の動作を変更する
動画の再生、一時停止、リプレイなどの方法(自動再生、クリックで再生、ホバーで再生)を選択します。これらの設定は、サイトでの訪問者のエンゲージメントとインタラクションに影響を与える可能性があります。

透過動画の動作を変更する方法:
- エディタで透過動画をクリックします。
- 「アクション」アイコン
 をクリックします。
をクリックします。 - 再生、一時停止、リプレイ設定をカスタマイズします。
- 「スローモーション再生」トグルをクリックして、動画をスローモーションで再生できるようにします。
注意:このオプションは、動画がスローモーションでキャプチャされていない場合は利用できません。
よくある質問
ライブサイトで透過動画が再生されないのはなぜですか?
サイトにはどのような種類の透過動画を追加できますか?
透過動画のデザインをカスタマイズすることはできますか?

