Wix エディタ:パーツをギャラリー画像にリンクする
2分
この記事内
- ステップ 1 | 画像の URL をコピーする
- ステップ 2 | パーツにリンクを追加する
パーツをギャラリー画像にリンクして、サイト上で魅力的なコンテンツや重要なコンテンツを宣伝します。これは、サイト訪問者がワンクリックで画像にアクセスすると表示されるため、画像を使用してニュースや情報を紹介する場合に特に便利です。
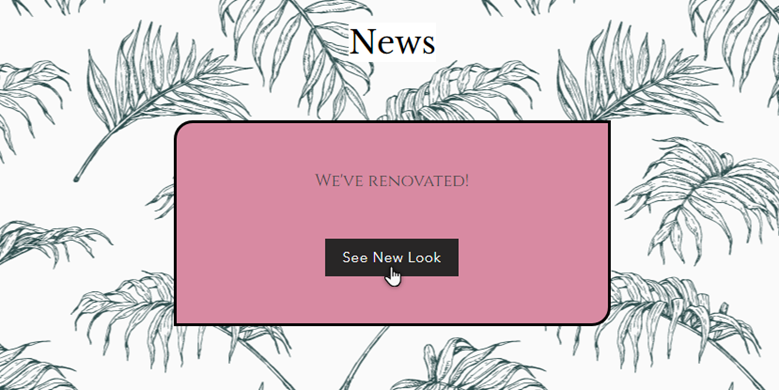
ステップ 1 | 画像の URL をコピーする
開始するには、ライブサイトの画像 URL を開いてコピーします。エディタ内から URL を取得することはできないため、まずは、サイトが公開されていることをご確認ください。
ギャラリー画像の URL をコピーする方法:
- ライブサイトを開きます。
- 該当するギャラリーのあるページに移動します。
- ギャラリーで選択した画像をクリックして拡大します。
- ブラウザバーから画像の URL をコピーします。
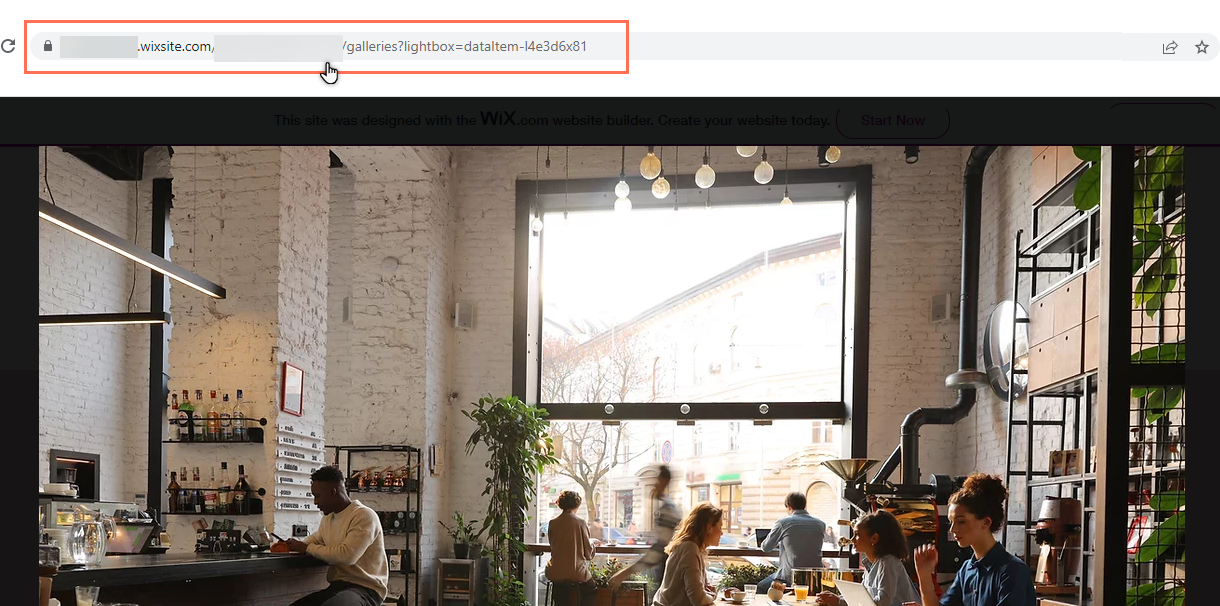
ヒント:
エディタのトップバーからライブサイトを開くことができます。公開したサイトを表示する方法はこちら
ステップ 2 | パーツにリンクを追加する
URL をコピーしたら、サイトのパーツへのリンク先として追加できます。画像にリンクできる人気のパーツには、ボタンやテキスト見出しなどがあります。
パーツを画像にリンクする方法:
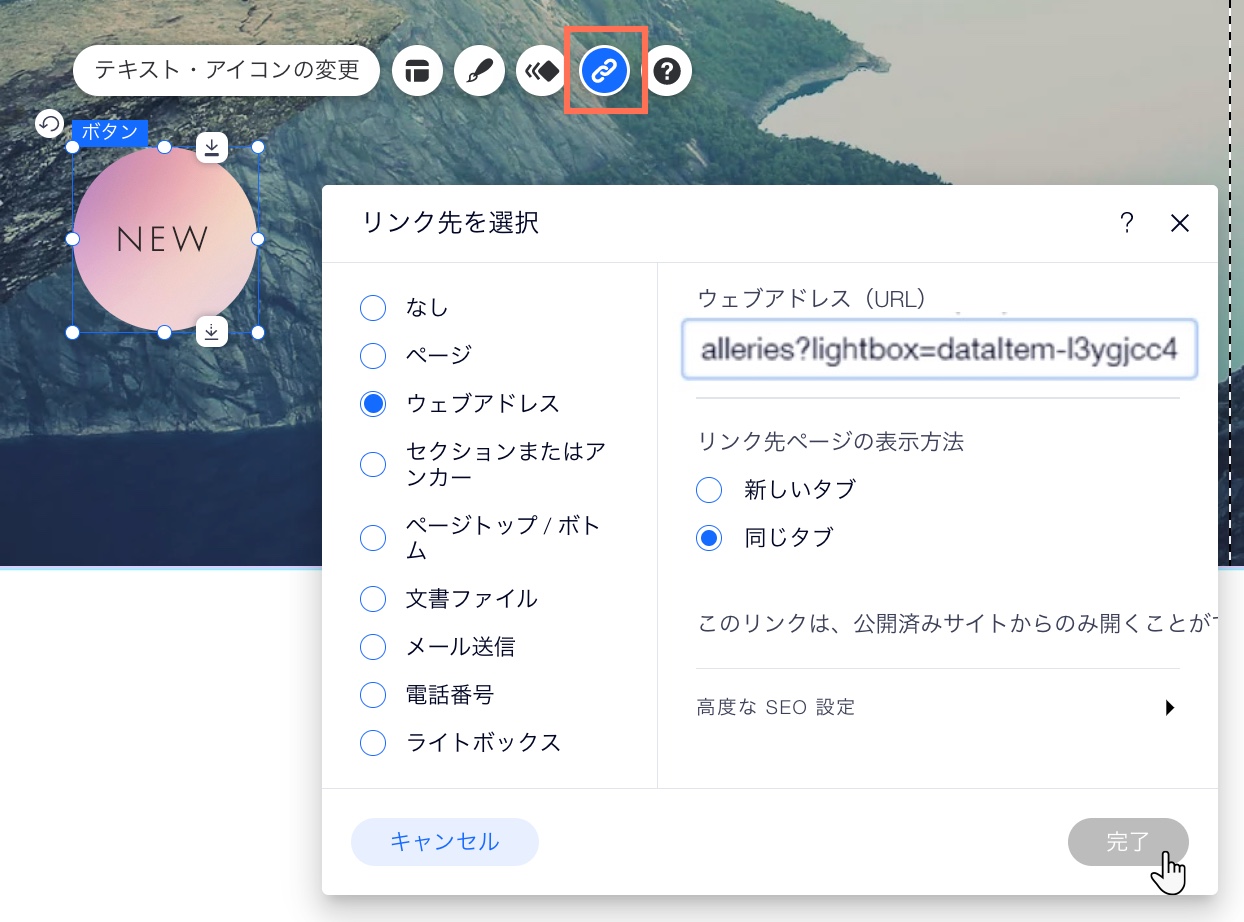
次のステップ:
- 変更内容を公開して、リンクの動作を確認します。変更したサイトを公開する方法
- ギャラリー画像を他の場所にリンクすると、サイト訪問者は画像をクリックして関連するコンテンツに移動することができます。ギャラリー画像にリンクを追加する方法


 をクリックします。
をクリックします。