Wix エディタ:テキストをカスタマイズする
5分
この記事内
- テキストのサイズを変更する
- 新しいフォントを選択する
- テキストの色を変更する
- テキストに書式設定を追加する
- よくある質問
テキストの見た目は、テキスト設定パネルからいつでもカスタマイズできます。サイズ、フォント、色などのオプションを調整して、訪問者に必要な情報をユニークで効率的に提供しましょう。
テキストのサイズを変更する
必要に応じてテキストのサイズを調整します。タイトルと見出しには大きなサイズを使用し、テキストの段落には小さなサイズを使用することをおすすめします。テキストボックス内のテキストの一部だけをサイズ変更することもできます(例:特定の単語を他の単語より大きくする)。
テキストのサイズを変更する方法:
- エディタに移動します。
- 該当するテキストボックスを選択します。
- 「テキストを編集」をクリックします。
- (オプション)サイズを変更する特定の単語をハイライトします。
- 「文字サイズ」スライダーをドラッグしてテキストのサイズを変更するか、6〜999 ピクセルの範囲で特定の値を入力します。
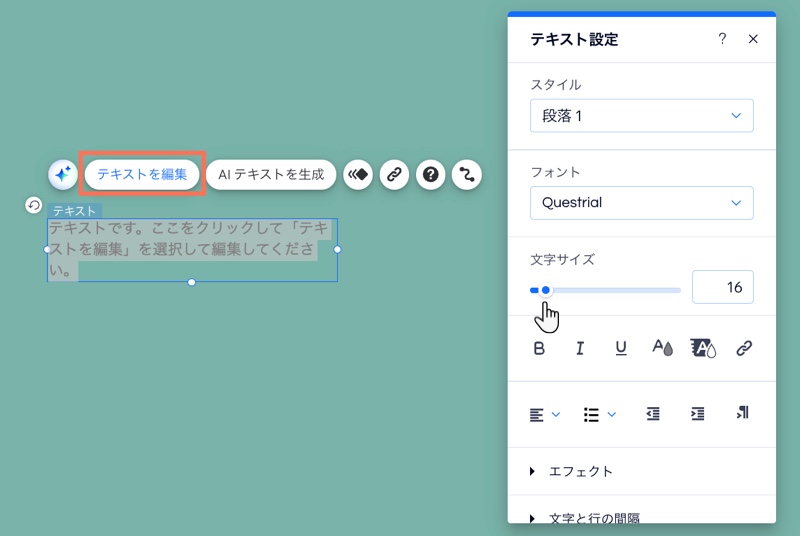
新しいフォントを選択する
テキストフォントを変更してコンテンツをカスタマイズします。Wix が提供するさまざまなフォントから選択するか、独自のフォントをアップロードします。また、テキストボックス内のテキストの特定の部分に別のフォントを選択することもできます。
テキストフォントを変更する方法:
- エディタに移動します。
- 該当するテキストボックスを選択します。
- 「テキストを編集」をクリックします。
- (オプション)別のフォントで表示したい特定の単語をハイライトします。
- 「フォント」ドロップダウンをクリックします。
- 次のいずれかの操作を行います:
- Wix フォントを選択します。
- 「フォントをアップロード」をクリックして、独自のフォントをアップロードします。
- 「言語を追加」アイコン
 をクリックして言語フォントを追加します。
をクリックして言語フォントを追加します。
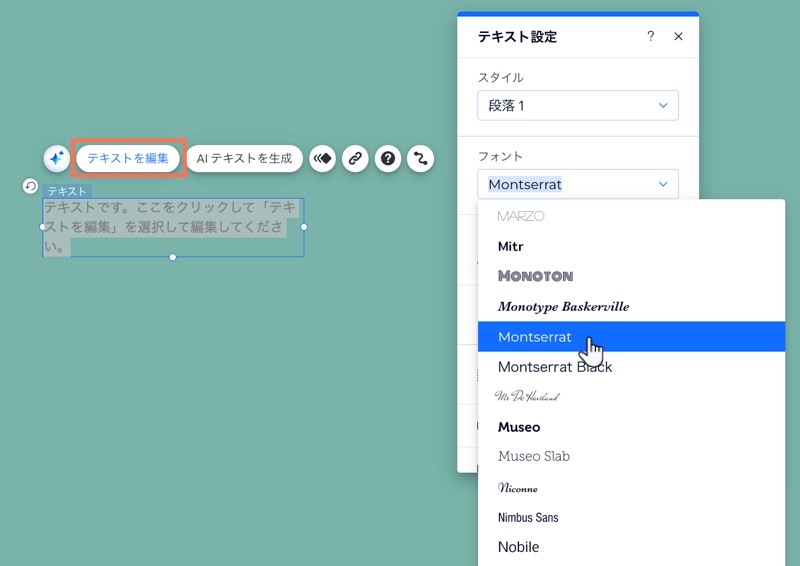
重要:
- Wix はエディタ内のフォントのライセンスを所有しています。これらのフォントは、Wix サイト内でのデジタル使用の場合のみご利用いただけます。詳細は Wix 利用規約をご覧ください。
- フォントをダウンロードして使用することはできませんが、オープンソース版を見つけてコンピュータにインストールすることは可能です。外部 URL で見つけたフォントにはご注意ください。これらは Wix が所有するものではないため、作成者に連絡して、使用許可を得る必要があります。
テキストの色を変更する
テキストの色を変更して、ページやセクションを引き立たせましょう。テキストボックスに異なる色を表示させたり、テキスト全体に単色を適用したりことができます。
テキストの色を変更する方法:
- エディタに移動します。
- 該当するテキストボックスを選択します。
- 「テキストを編集」をクリックします。
- (オプション)別の色で表示したい特定の単語をハイライトします。
- 「文字色」アイコン
をクリックします。
- パネルから希望の色を選択します。
- (箇条書きまたは段落番)箇条書き、または段落番号の色を変更します:
- 箇条書き・段落番号を含むテキストボックス内のすべてのテキストをハイライトします。
- 箇条書き・段落番号に使用する色を選択します。
注意:テキストボックス内のすべてのテキストが選択した色に変わります。 - 該当するテキストをハイライトします。
- テキストの色を選択します。
注意:テキストは新しい色に変更されますが、点と番号は手順 b で選択した色のままになります。

テキストに書式設定を追加する
テキストの書式設定でサイトコンテンツを強調し、パーソナライズしましょう。太字や斜体などのエフェクトを追加し、ページやセクションのレイアウトに合わせて配置を変更することもできます。
始める前に:
テキストの書式を設定する方法:
- エディタに移動します。
- 該当するテキストボックスを選択します。
- 「テキストを編集」をクリックします。
- (オプション)書式を設定する特定の単語をハイライトします。
- テキストの書式設定を選択します:
- 書式設定エフェクト:「太字」、「斜体」、「下線」アイコンを選択して、テキストにエフェクトを追加します。
- 配置:「配置」ドロップダウンを開き、テキストの配置を左・右・中央から選択します。
- 間隔:「文字と行の間隔」を選択し、テキストの間隔を調整します。
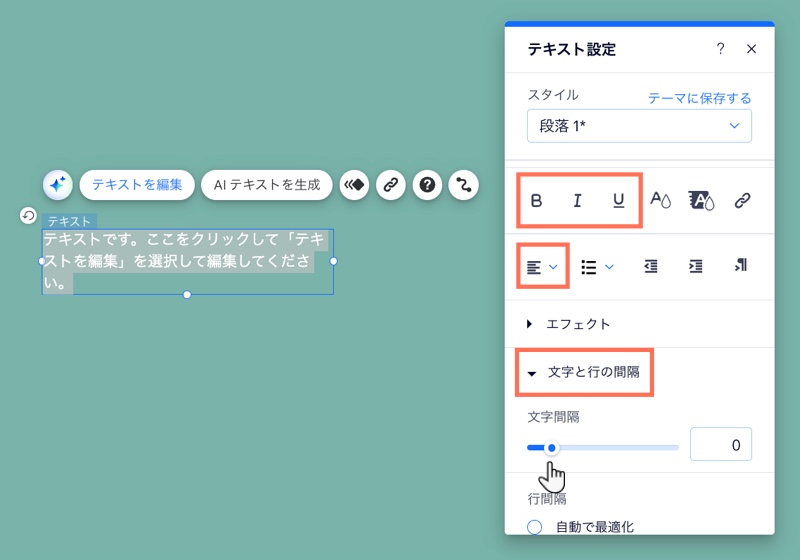
よくある質問
詳細については以下の質問をクリックしてください。
サイトのフォントがすべてのページで一貫していることを確認するにはどうすればよいですか?
エディタやライブサイトにテキストが表示されないのはなぜですか?
サイトから重複したタイトルや不要なテキストを削除するにはどうすればよいですか?
異なるデバイスでのテキスト配置の問題を修正するにはどうすればよいですか?
ドロップダウンメニューにテキストが表示されないのはなぜですか?

