Wix エディタ:サイトをパスワード保護する
3分
この記事内
- サイトにパスワード保護を追加する
- パスワードを編集する
- パスワードを編集する方法:
- パスワード保護を解除する
- サイトのパスワード保護を解除する方法:
- よくある質問
パスワード保護を使用してサイトにアクセスできるユーザーを制御しましょう。これにより、デザイン段階が完了する前にサイトに関するフィードバックを取得したり、センシティブな内容を自信を持って表示したりできます。
新しいパスワードを追加すると、サイトにアクセスした訪問者にパスワードの入力を求める画面が表示されます。
重要:
- この機能は、現在一部のユーザー様のみご利用いただけます。
- サイトをパスワードで保護することを選択した場合、検索エンジンがそのサイトをクロールしてインデックスすることもできなくなります。つまり、パスワードで保護されたサイトが検索結果に表示されないことを意味します。
サイトにパスワード保護を追加する
パスワード保護を追加して、サイトへのアクセスを制限します。これにより、承認されたユーザーのみが限定コンテンツにアクセスできます。
サイトをパスワード保護する方法:
- エディタに移動します。
- エディタ上部にある「設定」をクリックします。
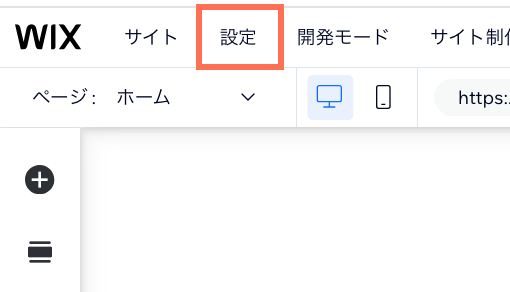
- 「サイトパスワード」をクリックします。
- オプションを選択します:
- すべての訪問者:サイトはすべての訪問者に公開されます。これは、サイトが一般公開され、アクセス制限がないことを意味します。
- パスワード保持者:パスワードを持つ人のみがサイトを閲覧できます。パスワードを入力します。
- 「保存」をクリックします。
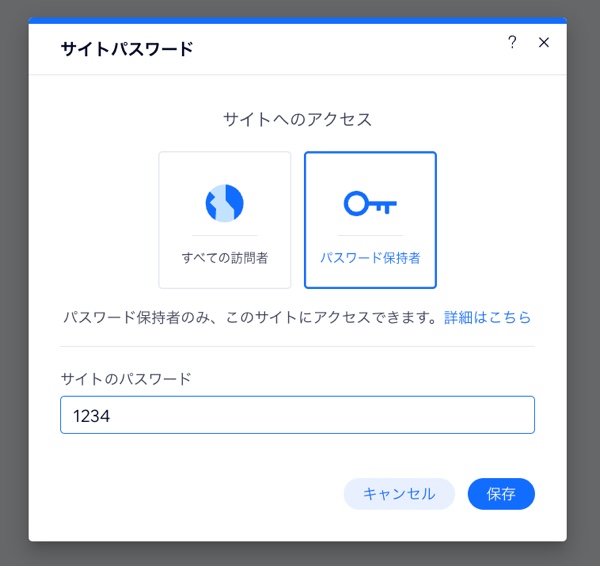
注意:
- パスワードは最大 15文字まで入力できます。
- パスワード画面はライブサイトにのみ表示されます。サイトのプレビューでは表示されません。
パスワードを編集する
サイトのパスワードを定期的に編集して、パスワードの管理を実践し、サイトを安全な場所に保ちましょう。
パスワードを編集する方法:
- エディタに移動します。
- エディタ上部にある「設定」をクリックします。
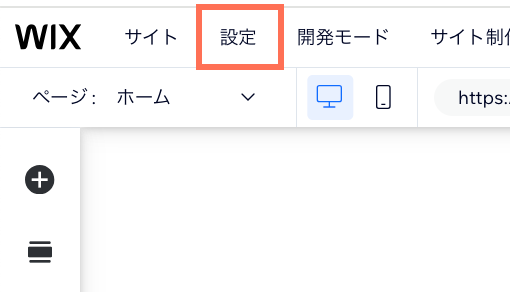
- 「サイトパスワード」をクリックします。
- 新しいサイトパスワードを入力します。
- 「保存」をクリックします。

ヒント:
ページへのアクセスを許可している訪問者には、忘れず新しいパスワードを送信してください。
パスワード保護を解除する
すべての訪問者がアクセスできるサイトにしたい場合、パスワード保護はいつでも解除できます。
サイトのパスワード保護を解除する方法:
- エディタに移動します。
- エディタ上部にある「設定」をクリックします。
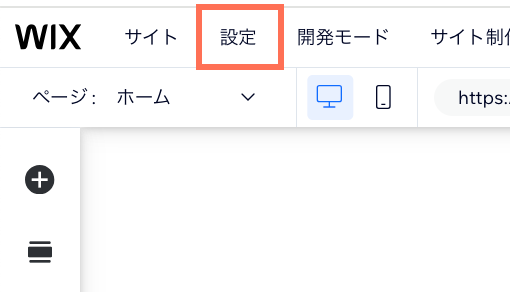
- 「サイトパスワード」をクリックします。
- 「すべての訪問者」を選択します。
- 「保存」をクリックします。
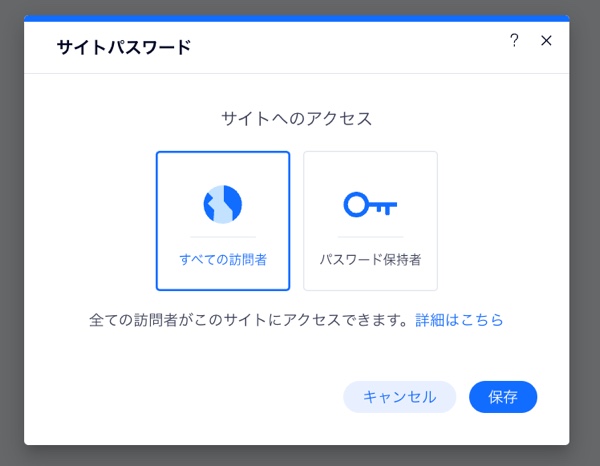
よくある質問
サイトのパスワード保護に関する詳細については、以下の質問を選択してください。
サイトのパスワードに特定の要件はありますか?
一部のページのみをパスワード保護することはできますか?
コードはパスワード保護の影響を受けますか?
パスワードで保護されたサイトを訪問した訪問者には、どのような画面が表示されますか?

