Wix エディタ:サイトでの余白と配置の問題を修正する
8分
この記事内
- 異なるブラウザでの配置の問題
- ページコンテンツとフッターの隙間
- フッター下の隙間
- すべてのページに表示するように設定されたパーツと重なるフッター
- サイトのヘッダーからパーツが消える
- ライブサイトでテキストの位置がずれる
- 全幅のパーツと他のパーツの隙間
ライブサイトまたはエディタで、隙間、テキストレンダリング、パーツの重なりなど、配置と間隔に関する問題に気付くことがあります。
潜在的な問題とその解決策については、こちらの記事をお読みください。
異なるブラウザでの配置の問題
Wix サイトは、ほとんどの一般的なデバイスとブラウザ用に最適化されていますが、それらの間で配置にいくつかの違いに気付くかもしれません。これは、ブラウザやデバイスによって使用するレンダリングエンジンが異なり、わずかな違いが生じる可能性があるためです。
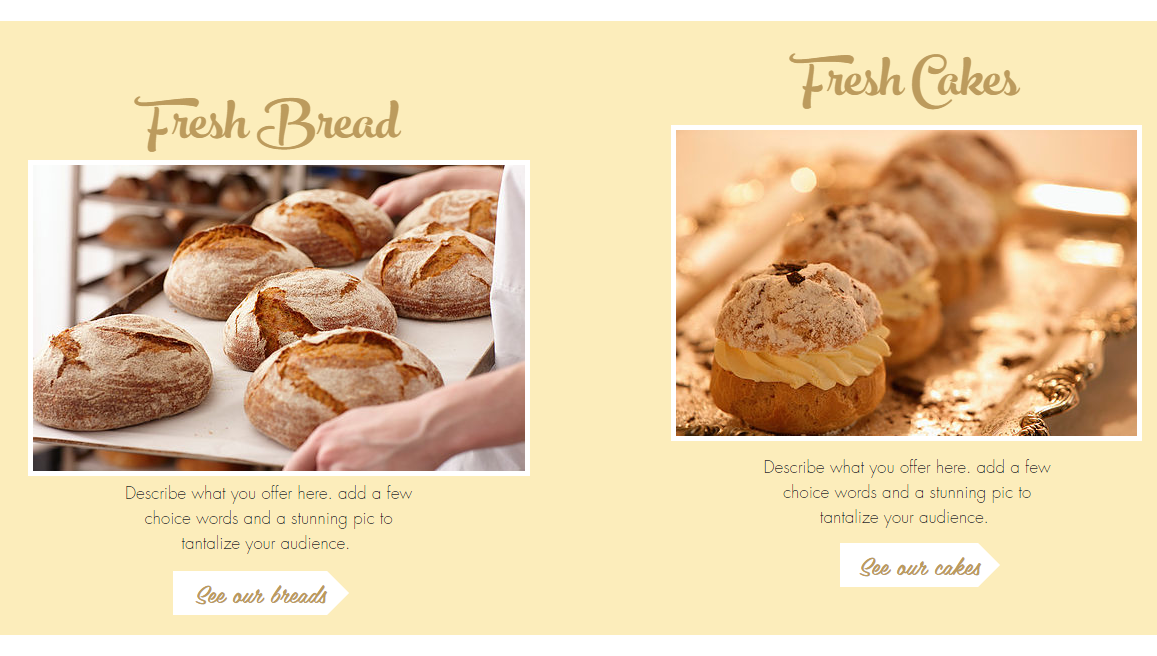
カラム、リピーター、またはコンテナに追加することで、異なるブラウザでサイトパーツの配置を調整できます。
解決策 1 | カラムにパーツを追加する
解決策 2 | リピーターにパーツを追加する
解決策 3 | コンテナボックスにパーツを追加する
ページコンテンツとフッターの隙間
以下のスクリーンショットのように、ページのコンテンツとフッターの間に少し隙間ができることがあります。これはページの高さによって発生する可能性があります。ページの高さを調整することで、この隙間を削除することができます。
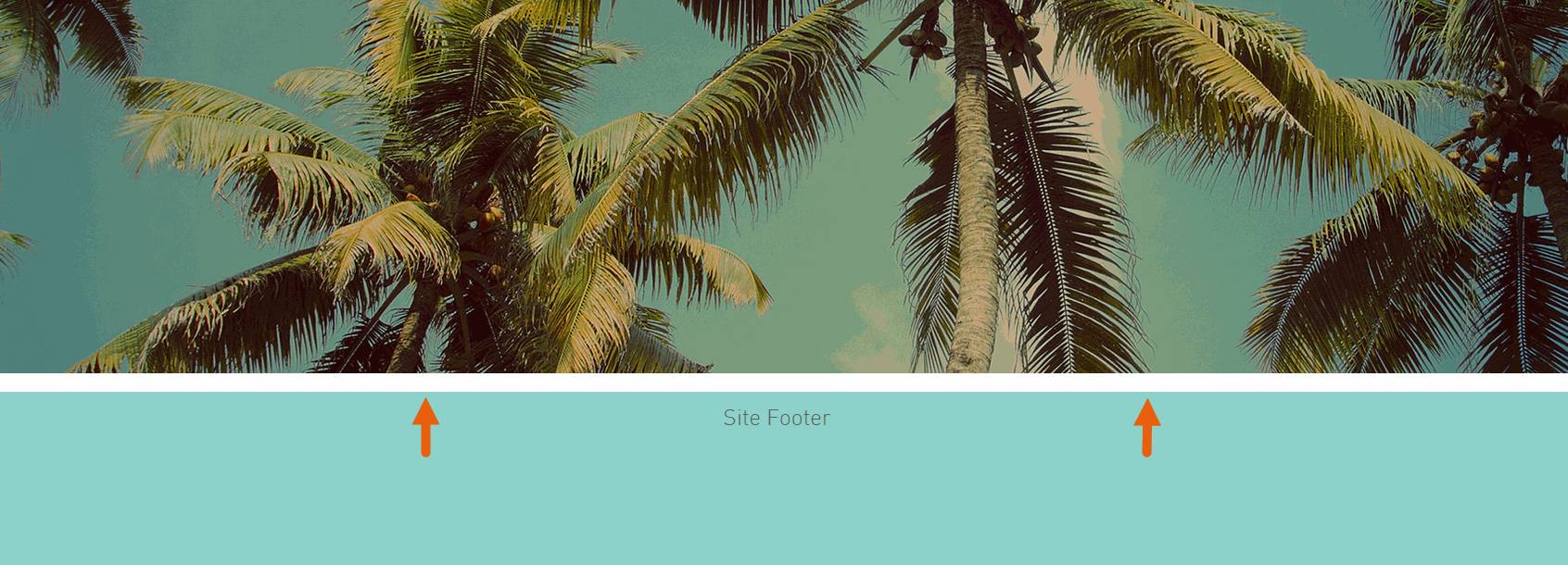
ページの高さを調整する方法:
- エディタでページをクリックします。
- 「ページの高さを調整」アイコン
をクリック&ドラッグします。

注意:
ページに多くのストリップが含まれている場合、ページを選択するためにフッターをクリックして下にドラッグする必要がある場合があります。
フッター下の隙間
エディタでは、フッターのサイズをすばやく簡単に変更できるよう、フッターの下には常に隙間があります。ただし、ライブサイトのフッター下にも隙間が表示される場合があります。
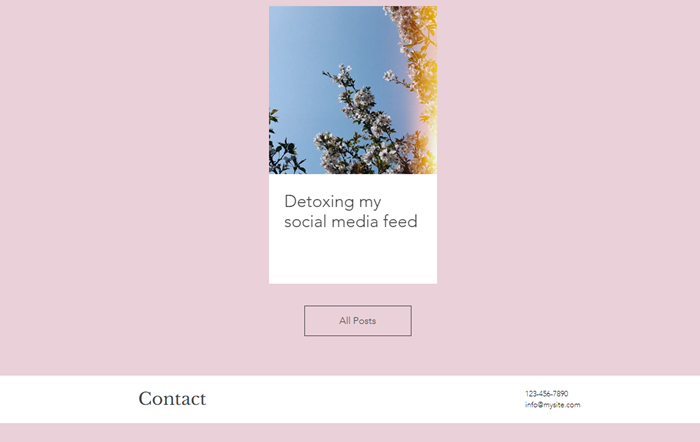
これは、ページ上のコンテンツが現在のページの長さよりも短い場合に発生します。デザインや設定に応じて、問題を解決する方法をいくつかご紹介します。
解決策 1 | ページの背景色を変更する
解決策 2 | ページにコンテンツを追加する
解決策 3 | フッターのサイズを変更する
解決策 4 | レイヤーパネルで非表示のパーツを確認する
すべてのページに表示するように設定されたパーツと重なるフッター
サイトの全ページに表示するように設定されたパーツの場合は、一部のページでフッターが重なることがあります。これは、一部のページがパーツより短い場合に発生する可能性があります。
問題を修正するには、「ページの高さを調整」アイコン  を使用してフッターを下にドラッグしてください。
を使用してフッターを下にドラッグしてください。
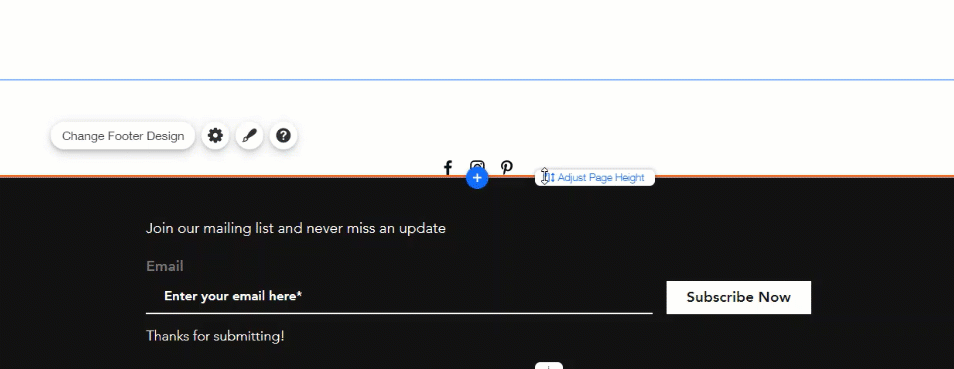
サイトのヘッダーからパーツが消える
ライブサイトでヘッダーの一部のパーツが消える(またはヘッダーの後ろに落ちる)場合があります。これには 2つの理由が考えられます:
- 使用しているヘッダーにページをフリーズさせてしまうスクロール効果がある
- パーツが「全ページに表示」設定されていない
この問題は、ヘッダーのスクロール効果を変更するか、パーツの表示設定を調整することで解決できます。
解決策 1 | ヘッダーのスクロール効果を変更する
解決策 2 | すべてのページに表示するパーツを設定する
ライブサイトでテキストの位置がずれる
異なるブラウザやモニター上で、パーツの配置が変わったり、サイトのレイアウトが異なって見えることがあります。これはブラウザがパーツとフォントを異なる方法でレンダリングしていることが要因です。
テキストボックスに特定の高さを設定することで、他のブラウザでテキストが拡大・縮小してもページ上のボックスの配置には影響しないように設定することができます。
テキストボックスの高さを設定する方法:
- エディタでテキストボックスをクリックします。
- テキストボックスのハンドルをクリックしてドラッグし、テキストの末尾(約 10 ~ 20 ピクセル)を少し超えて拡張します。
ヒント:これは、テキスト自体のサイズには影響しません。
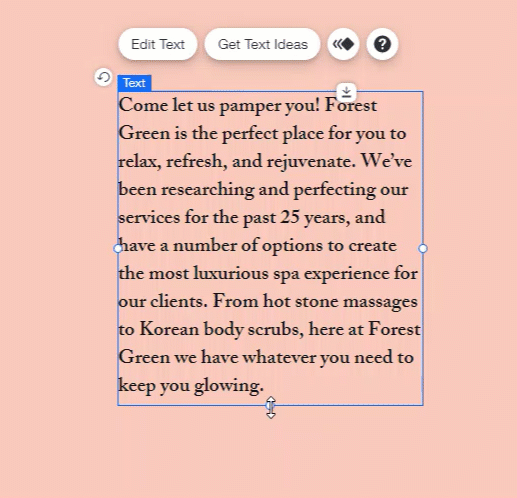
全幅のパーツと他のパーツの隙間
サイト上では、ライン(線)、横型メニュー、一部のギャラリーなど、特定のパーツを全幅に引き伸ばすことができます。このオプションを持つパーツをクリックすると、「ストレッチ」アイコン  が表示されます。
が表示されます。
パーツを全幅に引き伸ばすと、全幅パーツとその上または下に配置されたパーツとの間に隙間が表示されることがあります。この問題は、ズームアウト機能を使用するか、パーツを移動することで解決できます。
解決策 1 | 隙間をなくすためにズームアウトする
解決策 2 | 手動でパーツを移動させる
まだ問題が発生している場合:
上記の手順を実施してもサイトに問題が解決しない場合は、Wix カスタマーケアまでお問い合わせください。











