Wix エディタ:ギャラリー画像を追加・管理する
4分
この記事内
- ギャラリーに画像を追加・設定する
- ギャラリー画像を置き換える
- ギャラリー内の画像の順序を変更する
- ギャラリー画像を削除する
- よくある質問
ギャラリーの画像を管理して、目を引く写真を思い通りに表示しましょう。新しい画像を追加したり、表示順序を変更したり、既存の画像を置き換えたりすることができます。タイトルを追加して、訪問者に追加情報を提供することもできます。
ギャラリーに画像を追加・設定する
ギャラリーで表示したい画像を選択します。無料または有料のストック画像を利用するか、独自の画像をアップロードすることもできます。画像を選択した後は、検索エンジンや画像読み上げソフト(スクリーンリーダー)が読み取れるようコンテンツに合ったタイトルに変更しましょう。
ギャラリー画像を追加・設定する方法:
- エディタでギャラリーをクリックします。
- 「画像を変更」をクリックします。
- 「画像を追加」をクリックします。
- ギャラリーに追加する画像を選択します:
- ストック画像:「Wix 画像・動画素材」、「Shutterstock」または「Unsplash」をクリックしてストック画像を選択します。
- 独自の画像: 「サイトファイル」をクリックして、ギャラリーに追加する画像を選択します。
- 追加する画像を選択します。
- 「ギャラリーに追加」をクリックします。
- 「タイトル(代替テキスト)」下のフィールドに画像のタイトルを入力します。
- 「完了」をクリックします。
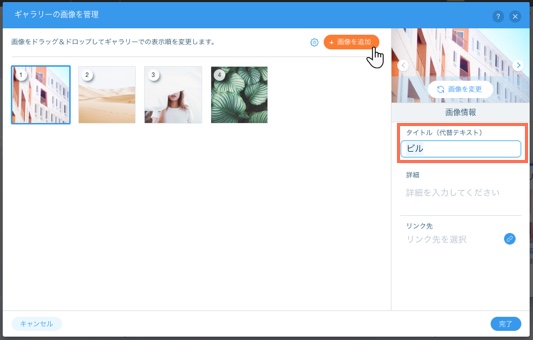
注意:
ギャラリーに画像をアップロードし、タイトルを変更しない場合は、画像の元のファイル名が使用されます。
ギャラリー画像を置き換える
ギャラリー内の画像はいつでも入れ替えて新鮮な状態に保つことができます。この方法を利用することで、新しい画像を手動で削除したり追加したりすることなく、ギャラリーのコンテンツを素早く簡単に更新することができます。
ギャラリー内の画像を置き換える方法:
- エディタでギャラリーをクリックします。
- 「画像を変更」をクリックします。
- 変更したい画像を選択します。
- パネル右側の「画像を変更」をクリックします。
- 画像を置き換える方法を選択します:
- ストック画像:「Wix 画像・動画素材」、「Shutterstock」または「Unsplash」をクリックし、ストック画像を選択します。
- 独自の画像: 「サイトファイル」をクリックして、自分のファイルから画像を選択します。
- 「タイトル(代替テキスト)」下のフィールドに新しい画像のタイトルを入力します。
- 「完了」をクリックします。
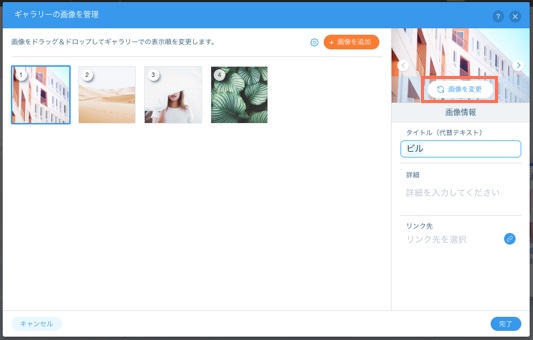
ギャラリー内の画像の順序を変更する
ブランドに合うように画像を並び替えて整理しましょう。画像の順序を利用して色や被写体を表示したり、重要な順にコンテンツを表示したり、もしくは画像でスローリーを表現することも可能です。
ギャラリー内の画像の順序を変更する方法:
- エディタでギャラリーをクリックします。
- 「画像を変更」をクリックします。
- 希望の順序に画像をドラッグ & ドロップします。
- 「完了」をクリックします。
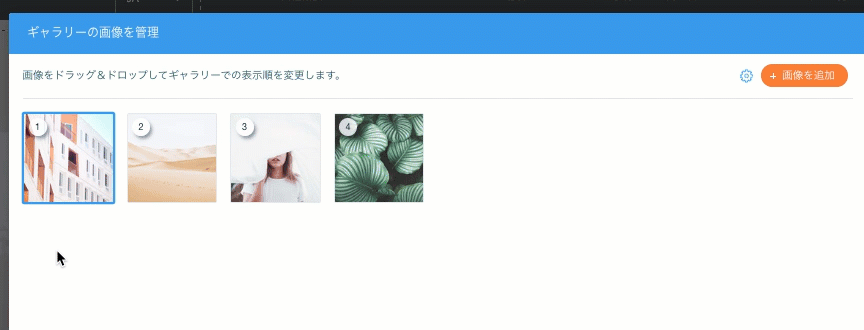
ギャラリー画像を削除する
画像がサイトの見た目やコンテンツのニーズに合わなくなった場合には、ギャラリーから簡単に削除できます。
重要:
独自の画像をギャラリーに追加した場合、その画像を削除してもギャラリーからのみ削除されます。サイトファイルからは削除されず、メディアマネージャーからアクセスすることができます。メディアマネージャーに関する詳細はこちら
ギャラリーから画像を削除する方法:
- エディタでギャラリーをクリックします。
- 「画像を変更」をクリックします。
- 該当する画像にマウスオーバーして「削除」アイコン
をクリックします。
- 「完了」をクリックします。
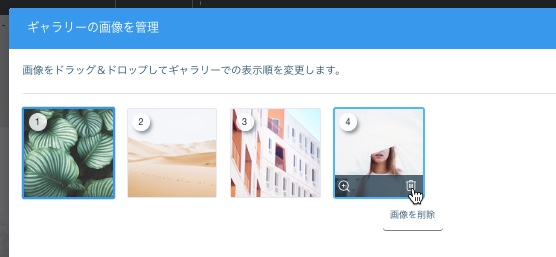
よくある質問
ギャラリーの詳細については、以下の質問をクリックしてください。
ギャラリー内の画像をクロップして編集するにはどうすればよいですか?
3D スライドショーギャラリーにはどの画像サイズを使用する必要がありますか?
ハニカムギャラリーの画像のシェイプを変更するにはどうすればよいですか?


 をクリックします。
をクリックします。