Wix エディタ:カスタムパーツ(マイデザイン)を保存・再利用する
3分
パーツまたはパーツのグループのデザインを保存して、アカウント内の任意のエディタサイトで再度再利用します。
デザインのライブラリを作成し、すばやく効率的にサイトに追加することで、一貫した外観を保つことができます。
マイデザインにパーツを保存する
再度使用したいデザインを作成した場合は、マイデザインパネルに保存しましょう。
マイデザインにパーツを保存する方法:
- エディタに移動します。
- 保存したいパーツを右クリックします。
- 「マイデザインに保存する」をクリックします。
- (オプション)デザインの名前を入力します。
- 「保存」をクリックします。
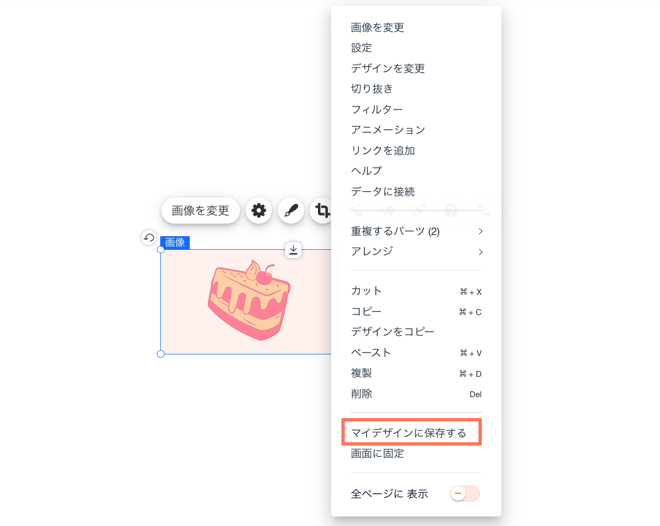
Wix テンプレートで気に入った既製のデザインが見つかりましたか?
既製のデザインを保存することもできます。
保存したデザインにアクセスして再利用する
マイデザインパネルを開いて、保存したデザインにアクセスして使用します。必要に応じてサイトスタイルをデザインに適用できるため、サイトのコンテンツを効率的に構築するのに最適です。
保存したデザインにアクセスして再利用する方法:
- エディタに移動します。
- エディタ左側で「パーツを追加」
 をクリックします。
をクリックします。 - 下部で「マイデザイン」をクリックします。
- 該当するデザインの「その他のアクション」アイコン
をクリックし、オプションを選択します。
- サイトに追加:編集中のページにデザインを追加します。
- サイトスタイルの追加と適用:編集中のページにデザインを追加し、サイト全体に色とテキストのスタイルを適用します。
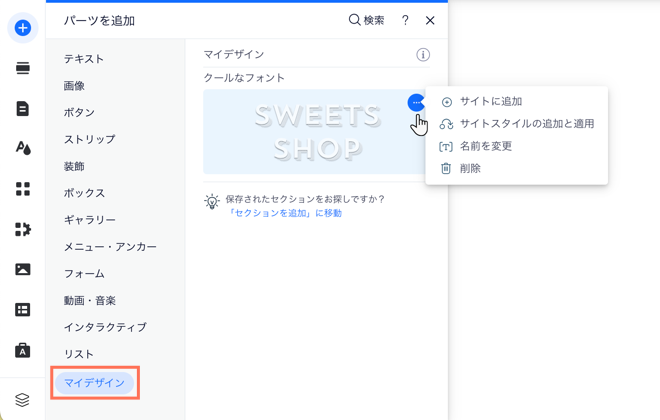
デザインを管理する
管理しながらパーツのデザインを整理しましょう。保存したデザインの名前を変更してパネルで見つけやすくしたり、不要になったデザインを削除したりできます。
マイデザインからパーツを管理する方法:
- エディタに移動します。
- エディタ左側で「パーツを追加」
 をクリックします。
をクリックします。 - 「マイデザイン」をクリックします。
- 「その他のアクション」アイコン
をクリックします。
- デザインの管理方法を選択します:
- 名前を変更する:「名前を変更」をクリックし、選択したデザインの名前をフィールドに入力します。
- 削除する:「削除」をクリックして、保存したデザインからパーツを削除します。
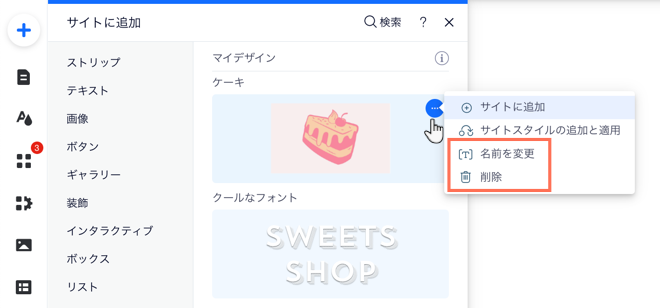
よくある質問
詳細については、以下のよくある質問をクリックしてください。
保存できないパーツはありますか?
保存したパーツにリンクを追加した場合はどうなりますか?
パーツにアニメーションエフェクトを追加した場合、それも保存されますか?

