Wix エディタ:PayPal 購入ボタンを追加・設定する
3分
PayPal の「今すぐ購入」ボタンを使用すると、ネットショップを追加することなく、サイトで商品を販売することができます。ボタンは PayPal アカウントと商品にリンクされているため、訪問者はすばやく簡単に購入することができます。
ページにボタンを追加し、PayPal アカウントにリンクして設定します。レイアウト、通貨、言語も選択できます。
重要:
- この記事では、Wix エディタの PayPal ボタンについて説明します。Wix ストア、Wix ブッキング、および、その他のビジネスソリューションで使用する決済方法として PayPal を追加する内容とは異なります。
- PayPal ボタンを使用するには、PayPal ビジネスアカウントまたはプレミアアカウントが必要です。
ステップ 1 |「今すぐ購入」ボタンを追加する
「今すぐ購入」ボタンを追加して、PayPal アカウントで商品を販売しましょう。ボタンごとに 1つのアイテムをリンクし、必要な数のボタンを追加して、サイト全体で異なる商品を販売することができます。
「今すぐ購入」ボタンをサイトに追加する方法:
- エディタに移動します。
- エディタで「パーツを追加」
をクリックします。
- 「ボタン」をクリックします。
- 「PayPal ボタン」をクリックします。
- 「今すぐ購入」ボタンをクリック&ドラッグして、サイトに追加します。

ステップ 2 | ボタンを設定する
「今すぐ購入」ボタンを追加したら、PayPal アカウントにリンクし、商品詳細を設定します(例: 商品名、価格など)。訪問者がボタンをクリックすると、PayPal に誘導されて購入が完了します。
PayPal「今すぐ購入」ボタンを設定する方法:
- エディタに移動します。
- エディタで PayPal ボタンをクリックします。
- 「PayPal アカウント設定」をクリックします。
- 「ボタンの機能」下で「商品購入」を選択します。
- 以下のオプションでボタンを設定します:
- PayPal メールアドレス:リンクさせたいメールアドレスを入力します。
- 商品名:商品名または品目名を入力します。
- 価格:商品の価格を入力します。
- 通貨:ドロップダウンメニューをクリックして、ボタンの通貨を選択します。
- 寄付 ID(オプション):商品の ID 番号を追加します。
- PayPal 会計ページの表示方法:ドロップダウンメニューをクリックして、PayPal を同じタブで開くか、新しいウィンドウで開くかを選択します。
- ボタンの言語:ドロップダウンメニューをクリックして、ボタンの言語を選択します。
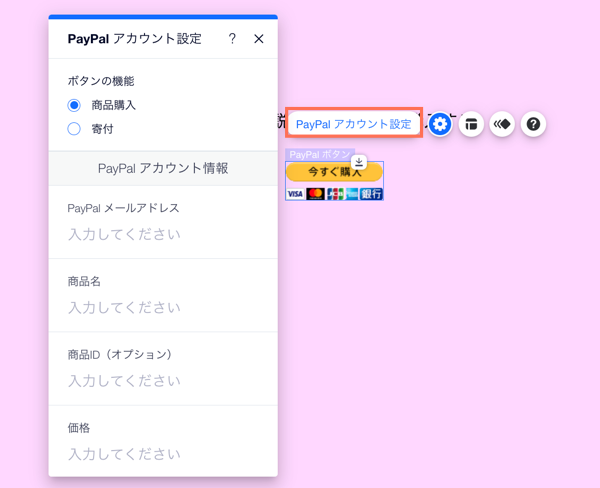
注意:
PayPal API の変更に伴い、ボタンの設定を完了するには、「PayPal のメールアドレス」を入力する必要があります。 また、商品名を入力し、価格設定を確認することをおすすめします。PayPal ボタンの変更に関する詳細はこちら
ステップ 3 | ボタンのレイアウトを選択する
サイト上でのボタンの外観を設定します。利用できるカードが表示されるボタン、またはカードが表示されないボタンから選択することができます。
PayPal ボタンのレイアウトを選択する方法:
- エディタに移動します。
- エディタ内でボタンをクリックします。
- 「レイアウト」アイコン
をクリックします。
- オプションからレイアウトプリセットを選択します。

注意:
PayPal ボタン経由で行われた購入について Wix アカウントから通知が届くことはありません。これは、支払いが Wix アカウントではなく、PayPal アカウントに対して行われるためです。

