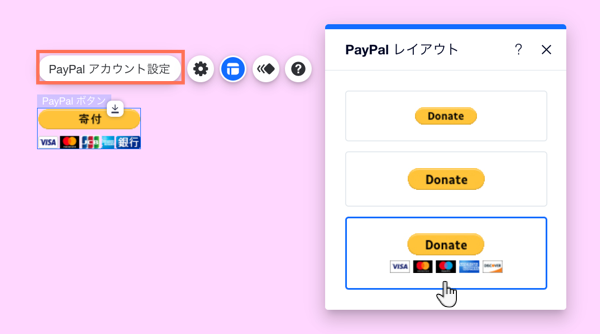Wix エディタ:PayPal 寄付ボタンを追加・設定する
3分
PayPal 寄付ボタンを追加して、あなたのビジネスや関心のある団体に寄付をしてもらえるようにしてみましょう。ボタンをクリックすると、該当する PayPal アカウントに自動で誘導されるため、サイト訪問者はスムーズかつ簡単に寄付に貢献することができます。
サイトにボタンを追加し、PayPal アカウントの情報に接続すると、レイアウトを選択して言語と通貨が設定できるようになります。
重要:
- この記事では、Wix エディタの PayPal ボタンについて説明します。Wix ストア、Wix ブッキング、および、その他のビジネスソリューションで使用する決済方法として PayPal を追加する内容とは異なります。
- PayPal ボタンを使用するには、PayPal ビジネスアカウントまたはプレミアアカウントが必要です。
- PayPal ボタン経由で行われた寄付について Wix アカウントから通知が届くことはありません。これは、寄付の支払いが Wix アカウントではなく、PayPal アカウントに対して行われるためです。
ステップ 1 | PayPal 寄付ボタンを追加する
まずは、追加パネルからサイトに寄付ボタンを追加します。サイトに複数のボタンを追加して訪問者に寄付を募ったり、他の団体にリンクさせたりすることができます。
サイトに寄付ボタンを追加する方法:
- エディタに移動します。
- エディタ左側で「パーツを追加」
をクリックします。
- 「ボタン」をクリックします。
- 「PayPal ボタン」をクリックします。
- 「寄付」ボタンをサイトにドラッグします。
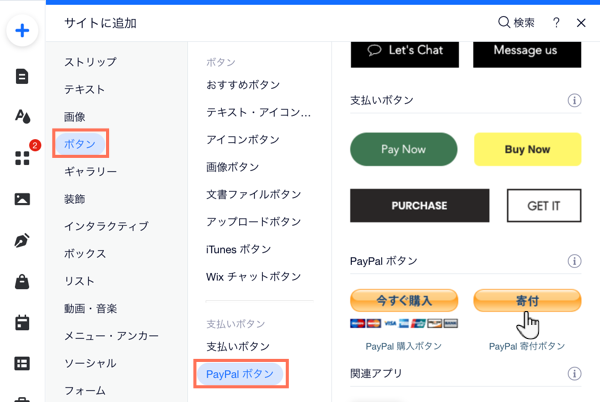
ステップ 2 | ボタンを設定する
サイトにボタンを追加したら、関連するすべての情報を設定します。団体の詳細を入力したり、固定の寄付金額を設定するかどうかを決めるたりすることができます。
PayPal 寄付ボタンを設定する方法:
- エディタに移動します。
- エディタ内で PayPal ボタンをクリックします。
- 「PayPal アカウント設定」をクリックします。
- 「ボタンの機能」下で「寄付」を選択します。
- オプションを使用してボタンを設定します:
- PayPal メールアドレス:リンクさせたいメールアドレスを入力します。
- 寄付の目的:項目に団体名または目的を入力します。
- 訪問者が寄付額を決定:トグルをクリックして、このオプションを有効または無効にします:
- 有効:訪問者が自身で寄付金額を設定します。
- 無効:訪問者は固定金額のみ寄付することができます。
- 寄付金額:設定する寄付金額を入力します。
- 通貨:ドロップダウンメニューをクリックして、ボタンの通貨を選択します。
- 寄付 ID(オプション):団体の ID 番号を追加します。
- PayPal 会計ページの表示方法:PayPal を同じタブで開くか、新しいウィンドウで開くかを選択します。
- ボタンの言語:ドロップダウンメニューをクリックして、ボタンの言語を選択します。
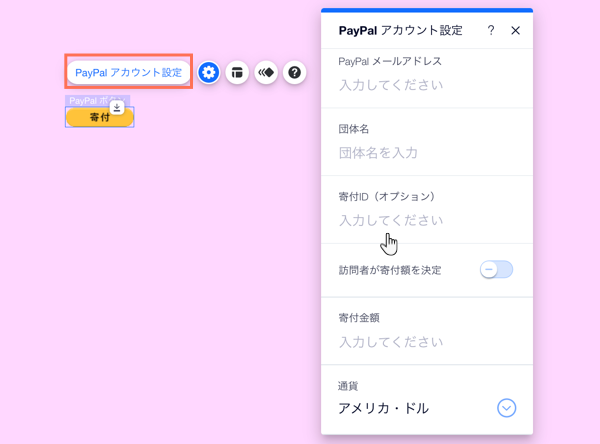
備考:
PayPal API の変更に伴い、ボタンの設定を完了するには、「PayPal のメールアドレス」を入力する必要があります。 また、団体名を入力し、寄付金額の設定を確認することをおすすめします。PayPal ボタンの変更に関する詳細はこちら
ステップ 3 | ボタンのレイアウトを選択する
サイト上でのボタンの外観を設定します。利用できるカードが表示されるボタン、またはカードが表示されないボタンから選択することができます。
ボタンのレイアウトを選択する方法:
- エディタに移動します。
- エディタ内でボタンをクリックします。
- 「レイアウト」アイコン
をクリックします。
- オプションからレイアウトプリセットを選択します。