Wix エディタ:AI でページセクションを生成する
2分
この記事内
- AI で新しいセクションを生成する
- セクションのコンテンツを調整する
AI(人工知能)によって生成されたセクションを追加して、サイトの構築体験を最適化しましょう。AI 生成ツールはサイト情報を考慮して、好みに合わせて調整できるコンテンツを作成します。
ヒント:
Wix の AI サイトビルダーを活用すると、短時間であなたのビジネスに最も適したサイトを AI で作成することができます。
AI で新しいセクションを生成する
AI が生成したセクションを追加して、コンテンツを整理して表示します。追加したセクションは完全にカスタマイズ可能であるため、必要に応じてデザインとコンテンツを変更できます。
AI 生成セクションを追加する方法:
- 左のエディタメニューで「セクションを追加」
を選択します。
- 「AI 自動生成ツール」を選択します。
- サイト情報と希望のセクションコンテンツを追加・編集します:
- サイト情報:サイトの種類と名前が含まれます。更新する場合は、「編集する」を選択し、必要な変更を加えます。
- セクションの種類:ドロップダウンメニューからセクションの種類を選択します。
- テキストに含ませたい内容:キーワードや重要な情報など、テキストの詳細を入力します。
- 「セクションを作成する」を選択します。
- ページに追加したいセクションをクリックしてドラッグします。

セクションのコンテンツを調整する
AI が生成したセクションをサイトに追加したら、ブランドのスタイルに合わせてテキストや画像を手動で変更できます。
重要:
変更内容を公開する前に、必要に応じてテキストを編集し、以下を確認する必要があります:
- Wix.com 利用規約に準拠していること。
- そのコンテンツを使用・公開するために、必要なすべての権利とライセンスを有していること。
セクションのコンテンツを調整する方法:
- エディタ内でセクションをクリックします。
- 変更または調整したいコンテンツをクリックします:
- テキスト:
- テキストボックスを選択します。
- 「テキストを編集」をクリックします。
- 必要に応じてテキストを変更します。
- (オプション)パネルを使用してテキストのフォント、サイズ、色などを変更します。
- 画像:
- テキスト:
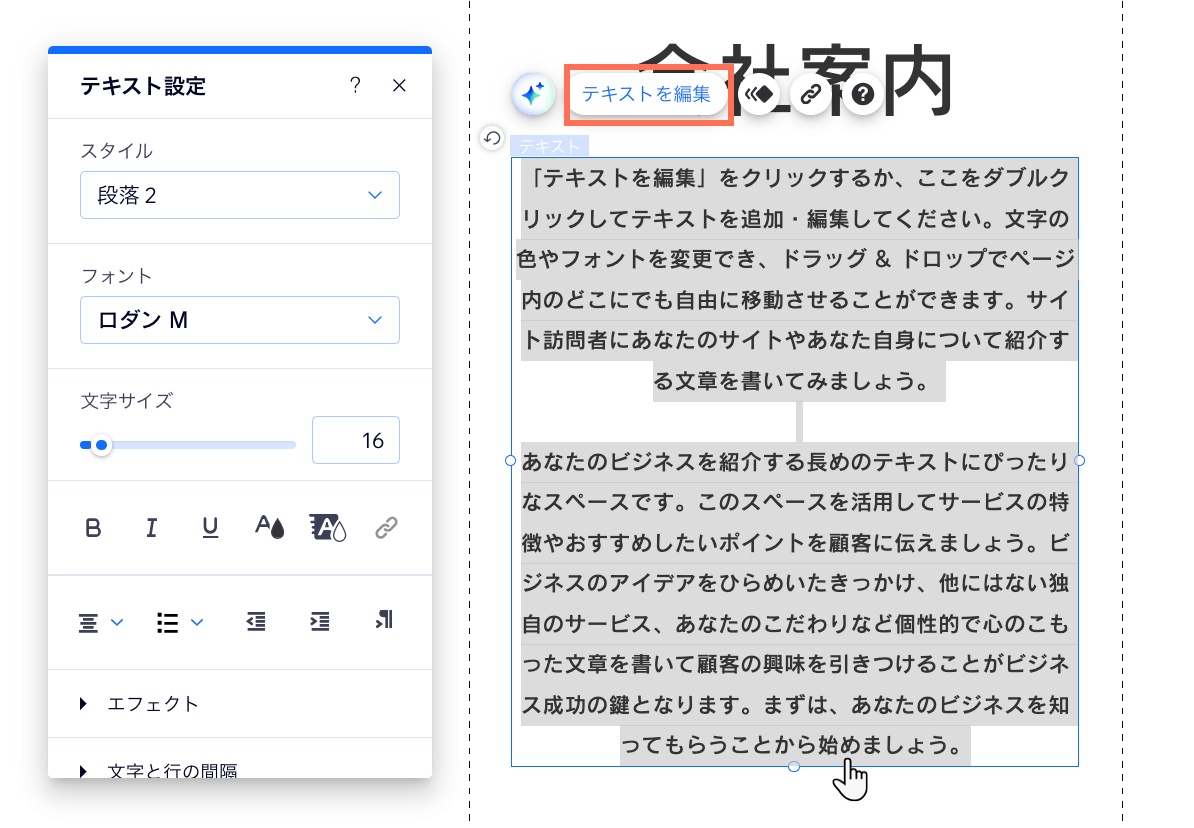
次のステップ:
セクションをカスタマイズして、ページやブランドを補完します。

