Wix イベント:特典プログラムを追加・設定する
7分
特典プログラムを作成して、顧客により多くのイベントへの登録を促しましょう。ポイントを獲得するアクション(例:チケットの購入)と各アクションで獲得するポイント数を選択します。
顧客は、サイトの特典ページにアクセスすることで、特典プログラム商品について知ることができます。
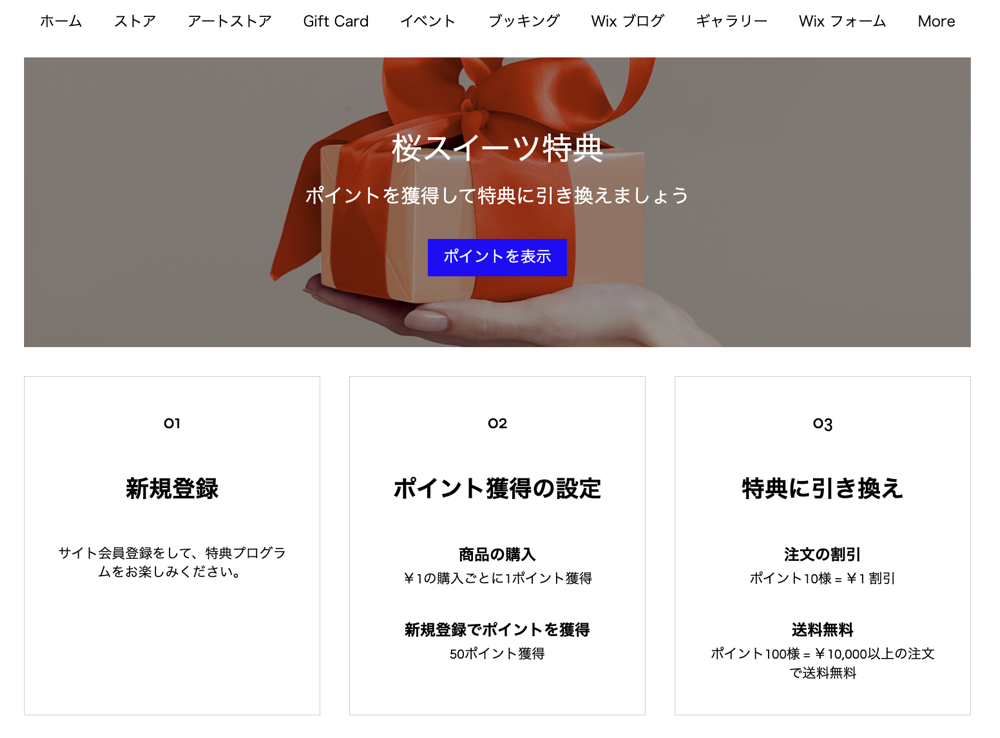
重要:
特典プログラムを開始するには、支払いを受け付けることができるプランにアップグレードする必要があります。
ステップ 1 | 特典プログラムを作成する
特典プログラムを作成し、顧客、ビジネス、ブランディングに合わせてカスタマイズしてみましょう。特典プログラムにはタイトルが設定でき、ポイントには独自の名前とアイコンを付けることができます。
特典プログラムを作成する方法:
- サイトダッシュボードの「特典プログラム」にアクセスします。
- 「今すぐ始める」をクリックします。
- 特典プログラムの名前を入力します。
- 「ポイント名」下で特典ポイントの名前を選択します:
- ポイント:こちらがデフォルトのポイント名です。
- 名前を編集:サイトのブランドに適した新しいポイント名を入力します。
- 特典ポイントアイコンを選択するか、画像をアップロードします。
- 「次へ」をクリックします。
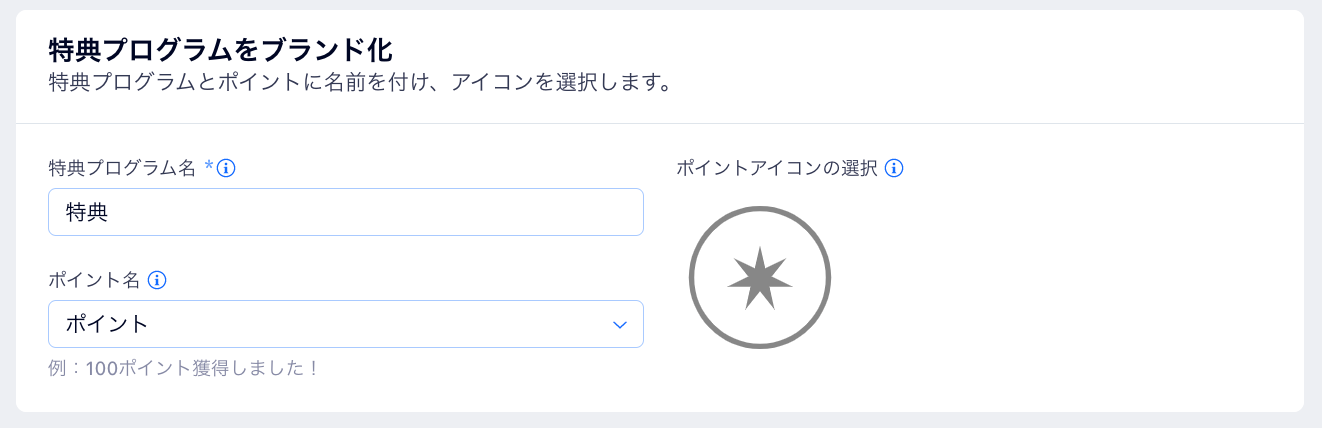
ステップ 2 | 顧客がポイントを獲得する方法を設定する
新しい特典プログラムを作成したら、メンバーにポイントを付与するアクションと、各アクションでメンバーが獲得できるポイントを設定することができます。
たとえば、チケットを購入すると顧客に 100ポイントを付与するという特典プログラムの仕組みを設定します。その 100ポイントで顧客は次回のイベント時に 10%の割引を受けることができます。
注意:
購入金額に基づくポイントは、最も近い整数に切り捨てられます。たとえば、100円につき 10ポイントの特典がある場合、499円のご利用で 40ポイントを獲得できます。
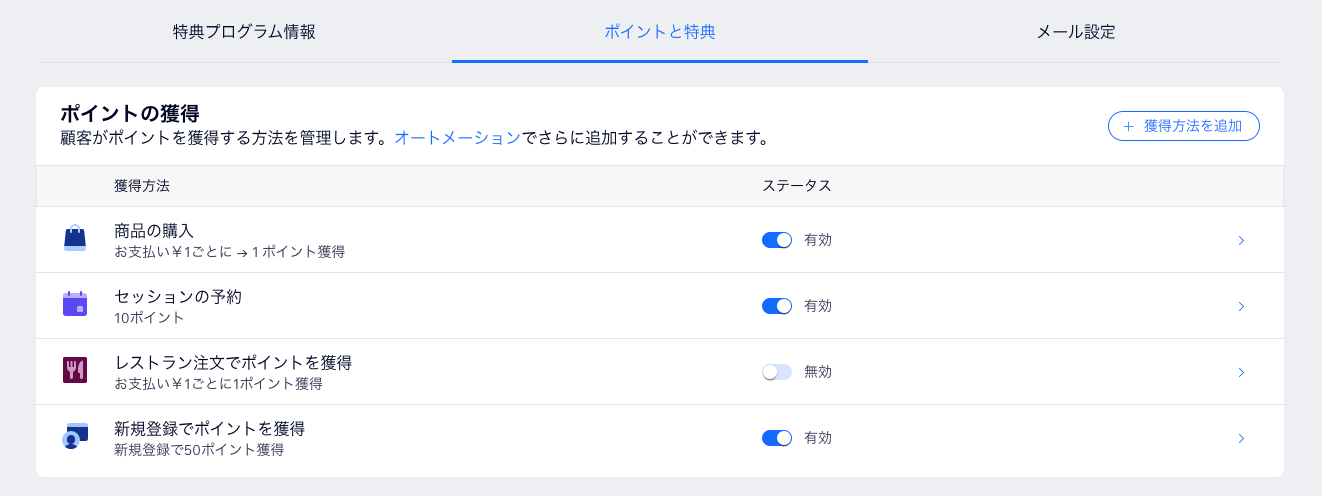
顧客のポイント獲得方法を設定する方法:
- 顧客がポイントを獲得できるようにするアクション横のトグルを有効にします。
- アクションにマウスオーバーし、「編集」をクリックしてカスタマイズします:
- アクションにタイトルを付けます。
- アクションを選択します:
- 購入ごと
- お支払い 1円ごと
注意:顧客はサイトの通貨に基づいてポイントを獲得します。
- アクションに対して顧客が獲得できるポイント数を設定します。
- 「次へ」をクリックします。
ステップ 3 | 特典を設定する
ポイントが獲得できるアクションを選択してカスタマイズしたら、顧客がポイントをどのような特典(クーポン)と引き換えることができるかを設定します。たとえば、顧客への特典として、次回のイベント時に 100ポイントを 10%の割引クーポンと引き換えることができます。
特典を設定する方法:
- 既存の特典の横にある「編集」をクリックするか、「+新しい特典を作成」をクリックします。
注意:Wix イベント用クーポンを作成する方法はこちら - 「次へ」をクリックします。
- ドロップダウンから該当するクーポンを選択します。
- 「クーポンに必要なポイント」をポイント単位で設定します。
- 「特典名」を入力します。
- 「保存」をクリックします。
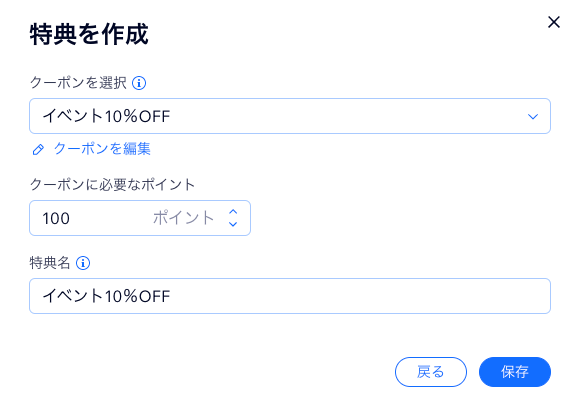
ステップ 4 | 特典ページをカスタマイズする
特典プログラムを設定したら、エディタで 2つの特典ページをブランドやビジネスに合わせてカスタマイズします。
特典プログラムのページには顧客へのプログラムの詳細が表示され、マイ特典ページでは登録会員がポイントと特典を追跡することができます。
特典ページをカスタマイズする方法:
- エディタで特典ページにアクセスします:
- エディタ左側で「ページ」
 をクリックします。
をクリックします。 - 「特典プログラム」をクリックします。
- エディタ左側で「ページ」
- ページ上の「特典プログラム」アプリをクリックします。
- 「設定」をクリックします。
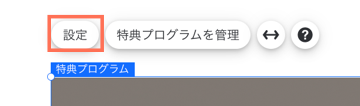
- カスタマイズするものを選択します:
表示設定
レイアウト
テキスト
デザイン
ステップ 5 | マイ特典ページをカスタマイズする
特典プログラムのページを設定したら、顧客のマイ特典ページに表示される関連情報をすべて更新します。
マイ特典ページをカスタマイズする方法:
- エディタでマイ特典ページにアクセスします:
- エディタ左側で「ページ」
 をクリックします。
をクリックします。 - 「メンバーページ」下の「マイ特典」をクリックします。
- エディタ左側で「ページ」
- ページ上の「マイ特典」アプリをクリックします。
- 「設定」をクリックします。

- カスタマイズするものを選択します:
レイアウト
テキスト
デザイン





 をクリックして、見出し内のテキストのフォントを設定します。
をクリックして、見出し内のテキストのフォントを設定します。


