Wix アプリ:会員バッジを作成・管理する
4分
目を引くバッジを作成し、オンラインコミュニティの特定のメンバーに授与し、他のメンバーよりも目立たせることができます。サイトに最も貢献しているメンバー、ある分野における専門家のメンバー、または特別な役割を持つメンバーに授与することができます。Wix アプリからメンバーのバッジを削除することもできます。
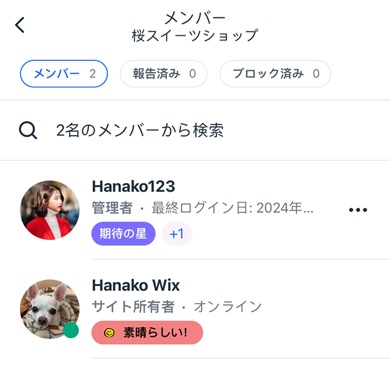
ヒント:
デスクトップで作成したバッジは Wix アプリにも表示されます。
バッジを作成する
好きなだけバッジを作成できます。名前を付けて、色やアイコンをカスタマイズします。
新しいバッジを作成する方法:
- Wix アプリで該当するサイトにアクセスします。
- 下部にある「管理」
 をタップします。
をタップします。 - 「顧客・リード管理」をタップし、「バッジ」を選択します。
- 「新しいバッジを作成」をタップします。
- 新しいバッジを作成してカスタマイズします:
- 「バッジ名」を入力します。
- (オプション)「詳細」を入力して、メンバーにバッジの目的を知らせます。
- (オプション)バッジの「デザイン」をカスタマイズします:
- バッジアイコン: 「追加」アイコン
 をタップし、バッジのアイコンを選択します。
をタップし、バッジのアイコンを選択します。 - 背景色:バッジの背景色を選択します。いずれかの色をタップするか「追加」アイコン
 をタップしてカスタムカラーを追加します。
をタップしてカスタムカラーを追加します。 - 文字色:バッジのテキストの色を変更します。いずれかの色をタップするか「追加」アイコン
 をタップしてカスタムカラーを追加します。
をタップしてカスタムカラーを追加します。
- バッジアイコン: 「追加」アイコン
- 「保存」をタップします。
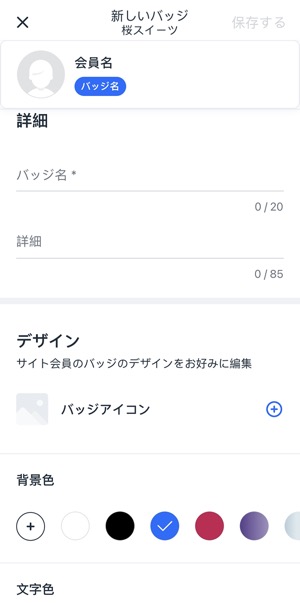
ヒント:
「バッジを授与する」をタップして、該当するメンバーに新しいバッジを授与します。
メンバーにバッジを割り当てる
バッジを作成したら、メンバーリストの名前の横にバッジが表示されるように、該当するメンバーにバッジを割り当てます。
バッジを割り当てる方法:
- Wix アプリで該当するサイトにアクセスします。
- 「管理」アイコン
 をタップします。
をタップします。 - 「顧客・リード管理」をタップし、「メンバー」を選択します。
- 該当するメンバー横の「その他のアクション」アイコン
 をタップします。
をタップします。 - 「バッジを授与する」をタップします。
- 該当するバッジ横のチェックボックスを選択します。
- 「保存」をタップします。
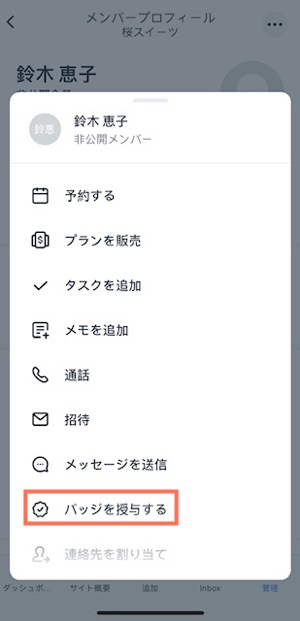
一度に複数のメンバーにバッジを授与しますか?
「バッジ」セクションから一度に複数のメンバーにバッジを割り当てることができます。
メンバーからバッジを削除する
特定のメンバーの横にバッジを表示したくない場合は、いつでもバッジの適用を解除することができます。
重要:
バッジは、サイトで特定のメンバーに表示されるタブを制御するために使用することができます。バッジを持つメンバーのタブの権限を設定する方法はこちら
メンバーからバッジを削除する方法:
- Wix アプリで該当するサイトにアクセスします。
- 「管理」アイコン
 をタップします。
をタップします。 - 「顧客・リード管理」をタップし、「メンバー」を選択します。
- 該当するメンバー横の「その他のアクション」アイコン
 をタップします。
をタップします。 - 「バッジを管理」をタップします。
- 該当するバッジ横のチェックボックスを選択解除します。
- 「保存」をタップします。
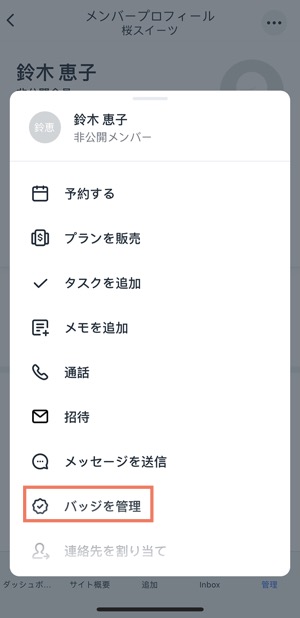
一度に複数のメンバーのバッジを削除しますか?
Wix アプリの「バッジ」セクションから複数のメンバーのバッジを一度に削除できます。

