Wix アプリ:「Dropbox フォルダ」アプリを設定する
2分
重要:
2025年5月4日より、「Dropbox フォルダ」アプリのサポートを終了します。中断されることなくサイトを運営するには、Anyfile アプリに切り替えることをおすすめします。
Dropbox フォルダアプリはサイト上で文書やファイル(例:写真や動画など)を共有するのに最適なオプションです。
ステップ 1 | 表示するフォルダを選択する
サイトで利用できるようにするフォルダを選択します。
フォルダを選択する方法:
- エディタで Dropbox フォルダアプリをクリックします。
- 「設定」をクリックします。
- 「フォルダ」タブをクリックします。
- 「フォルダを選択」をクリックします。
- 表示したいフォルダにマウスオーバーして、「選択」をクリックします。
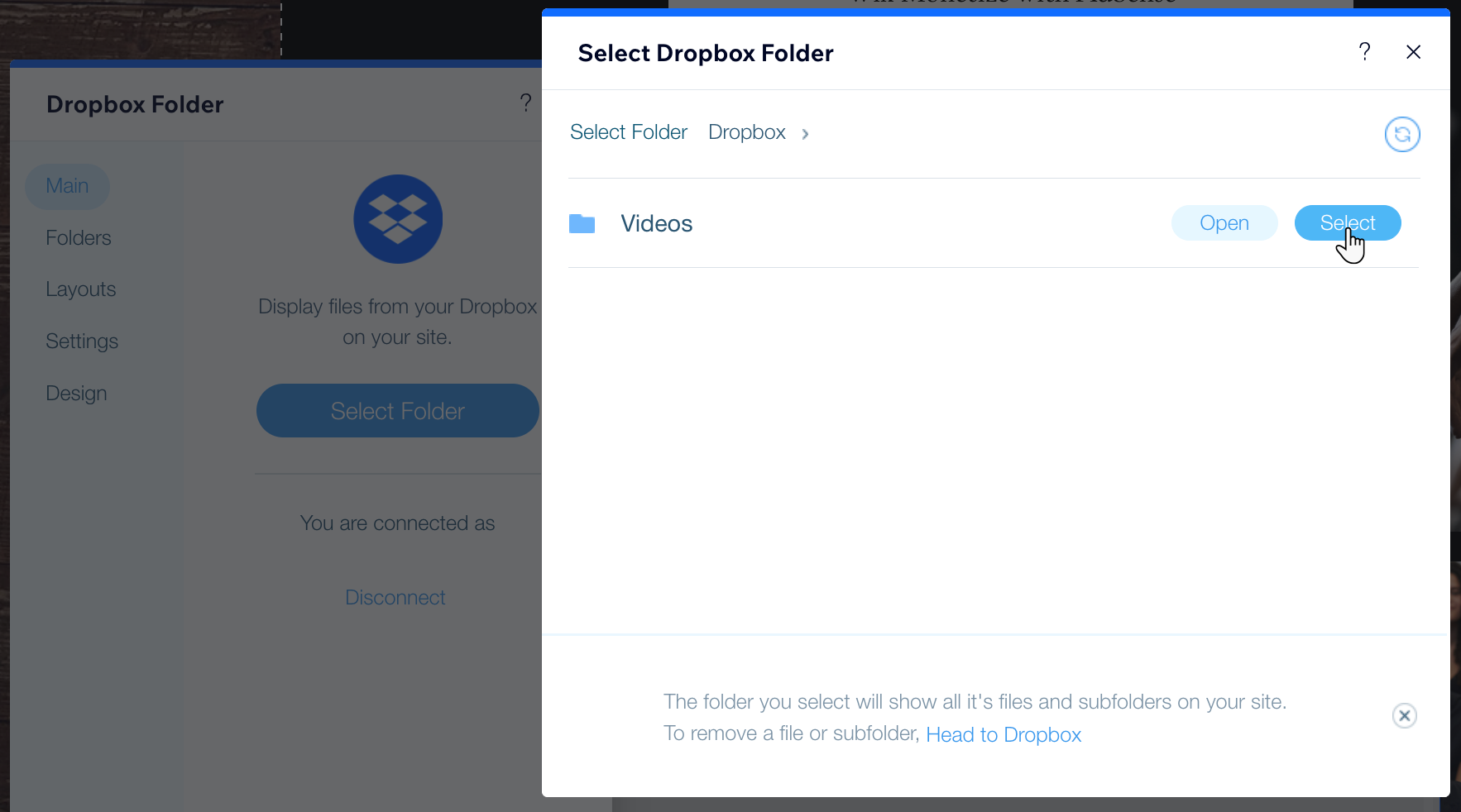
ヒント:
最近追加したフォルダが表示されない場合は、「再読み込み」アイコン  をクリックしてください。
をクリックしてください。
 をクリックしてください。
をクリックしてください。ステップ 2 | アプリの見た目をカスタマイズする
Dropbox フォルダアプリを使用すると、フォルダの表示方法、表示する情報、使用する色とフォントを選択できます。
アプリの見た目をカスタマイズする方法:
- エディタで Dropbox フォルダアプリをクリックします。
- 「設定」をクリックします。
- 「レイアウト(スタイル)」タブをクリックして、フォルダ内のファイルの表示方法を選択します:
- リスト:フォルダ内のファイルの完全なリストを表示します。
- アイコン:フォルダ名を表示します。クリックすると、ファイルのリストを含むポップアップが表示されます。
- 「設定」タブをクリックして、フォルダに表示する情報を選択します:
- 「タイトルを表示」トグルをクリックして、フォルダのタイトルを表示または非表示にします。
ヒント:「タイトルのテキスト」欄でフォルダのタイトルを編集します。 - 「アイテム数を表示」トグルをクリックして、ファイル数を表示または非表示にします。
- 「ファイルプレビューを許可」トグルをクリックして、タイトルを表示または非表示にします。
- 「タイトルを表示」トグルをクリックして、フォルダのタイトルを表示または非表示にします。
- 「デザイン」タブをクリックして、色、フォント、アイコンスタイルをカスタマイズします。
注意:
デザインオプションは、上記のステップ 3 で選択したレイアウトによって異なります。
よくある質問(FAQ)
特定のフォルダにあるファイルを表示することはできますか?
サイトに複数のフォルダを追加することはできますか?

