Wix Studio:定期請求書を作成・管理する
4分
この記事内
- 定期請求書を作成する
- 定期請求書を管理する
Wix Studio では、定期請求書を設定して、クライアントの請求プロセスを簡素化して自動化することができます。毎週、隔週、毎月、または毎年など、ビジネスニーズに合わせて請求サイクルを選択できます。最初の支払いが処理されると、選択したサイクルに応じて自動的に請求されるため、時間を節約し、手動で請求する手間を省くことができます。
Wix Studio では、すべての請求書を 1か所で簡単に管理することができ、各支払いの状況を追跡することができます。今後の支払いに関する情報はすべての画面に表示されるため、必要に応じてフォローアップを行ったり、キャッシュフローを安定させましょう。
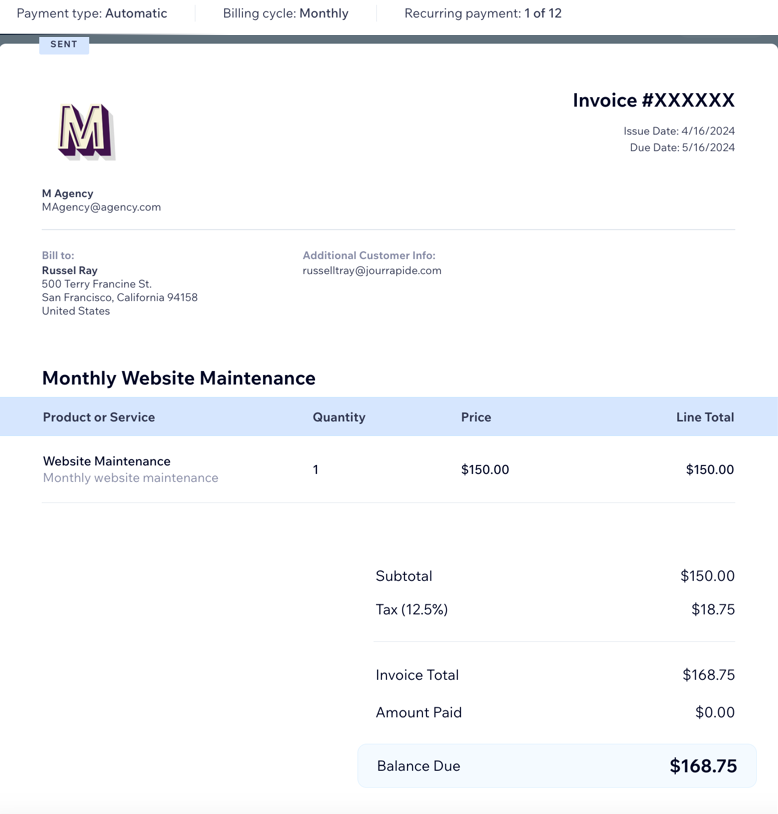
始める前に:
Wix Payments など、定期払いに対応した決済方法に接続してください。
「請求書」タブで、右上の「その他のアクション」をクリックし、「支払いを受付」を選択します。
定期請求書を作成する
定期請求書を作成すると、顧客に定期的にサービスの料金を自動的に請求することができます。請求サイクルは、毎週、隔週、毎月、または毎年から選択することができます。顧客が最初の支払いを行うと、請求サイクルごとに自動的に同じ金額が請求されます。
定期請求書を作成する方法:
- Wix Studio ワークスペースの「CRM・クライアント請求」にアクセスします。
- 「定期請求書」タブをクリックします。
- (初回のみ)「今すぐはじめる」をクリックします。
- 右上の「+新規定期請求書」をクリックします。
- 支払い条件を設定します:
- 請求サイクル:クライアントに請求する頻度(毎週、隔週、毎月、または毎年)を選択します。
- 請求回数:請求書を停止するタイミング(3回、 6回、 12回、無制限、またはカスタム)を選択します。
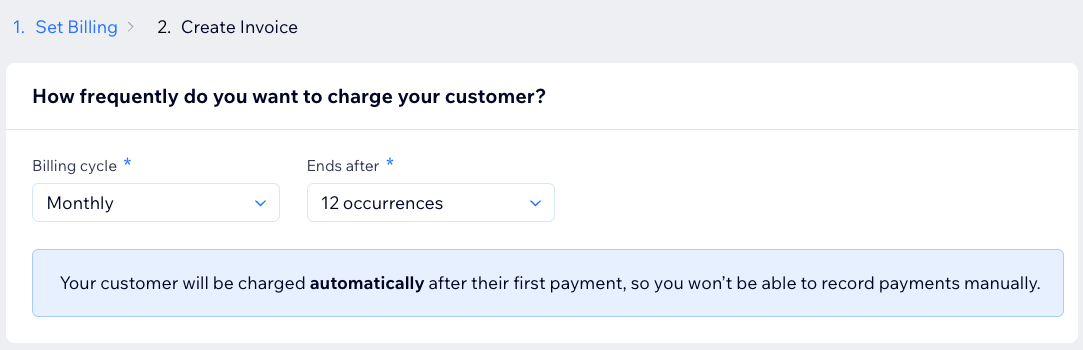
- 「次へ」をクリックします。
- 定期請求書の詳細を入力します:
- 支払期日:請求書の支払期日を選択します。
- 請求先:請求するクライアントを選択します。
- 請求書タイトル:請求書のタイトルを入力します。
- 定期請求書に商品またはサービスを追加します:
- 商品 / サービス:請求書に追加する商品またはサービスを選択します。「+新しく追加」を選択すると、新しいアイテムを作成することができます。
- 数量:商品またはサービスの数量を入力します。
- 単価:商品の価格、またはサービスの料金を入力します。
- (オプション)+税金を追加:ラインアイテムに 1種類または 2種類の税率を追加します。
- (オプション)+ラインアイテムを追加:請求書にさらに商品やサービスを追加します。
- (オプション)+割引を追加:合計額に割引率を適用します。
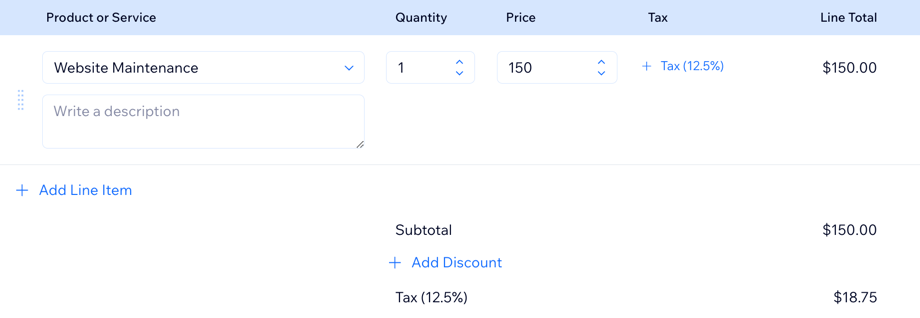
- 請求書に追加情報を入力します:
- 備考:クライアントへのメッセージを入力します。
- 利用規約:この請求書に適用される条件を入力します。
- 実行する内容を選択します:
- プレビュー:顧客に表示される請求書を確認します。
- 保存:「保存して閉じる」をクリックし、請求書を保存して後で送信します。
- 送信:右上の「請求書を送信」をクリックし、クライアントに送信するメールの内容を確認または編集します。「メールを送信」をクリックして確定し、送信します。
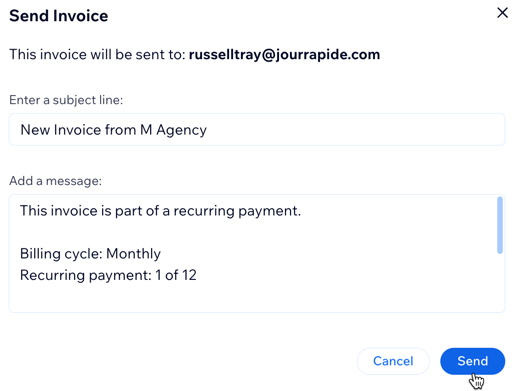
定期請求書を管理する
作成した定期請求書は、支払い状況を確認できるほか、いつでも再送信したり、編集したり、無効にしたりすることができます。
定期請求書を管理する方法:
- Wix Studio ワークスペースの「CRM・クライアント請求」にアクセスします。
- 「定期請求書」タブをクリックします。
- 該当する請求書横の「その他のアクション」アイコン
 をクリックします。
をクリックします。 - 「メールで再送信」、「編集」、「無効にする」から実行する内容を選択します。
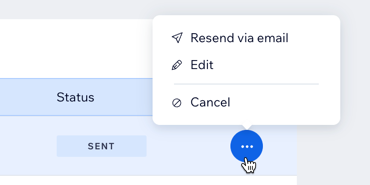
ヒント:
定期請求書の一部として生成された個別の請求書(例:1月の請求書、2月の請求書、3月の請求書など)は、Wix Studio ワークスペースの「請求書」タブからアクセスすることができます。
ここから、請求書のリンクの共有、支払いの記録、請求書の複製など、追加のアクションを実行することができます。

