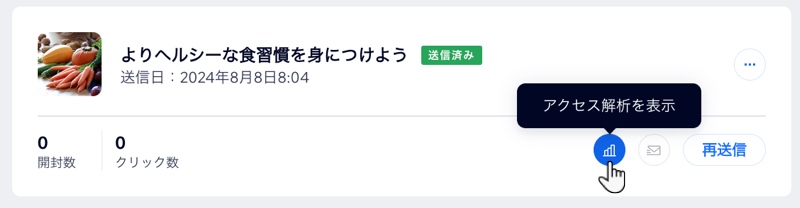Wix Studio:メルマガを作成・送信する
5分
この記事内
- ステップ 1 | テンプレートを選択するか自分でメルマガを作成する
- ステップ 2 | メルマガをカスタマイズする
- ステップ 3 | メルマガをプレビューしてテストメールを送信する
- ステップ 4 | 送信先を追加する
- ステップ 5 | メルマガを確認して送信する
Wix Studio でプロフェッショナルなメルマガを作成して送信しましょう。テンプレートを選択するか、メルマガを独自にデザインし、プレビューしてテストしたら、受信者を選択して送信します。コンプライアンス審査が行われた後、メルマガは受信者に送信されます。

ヒント:
メルマガを共有したら、データを表示して、送信結果や受信者の反応を確認することができます。
ステップ 1 | テンプレートを選択するか自分でメルマガを作成する
メルマガは、テンプレートを選択するか、自分で最初から作成することができます。
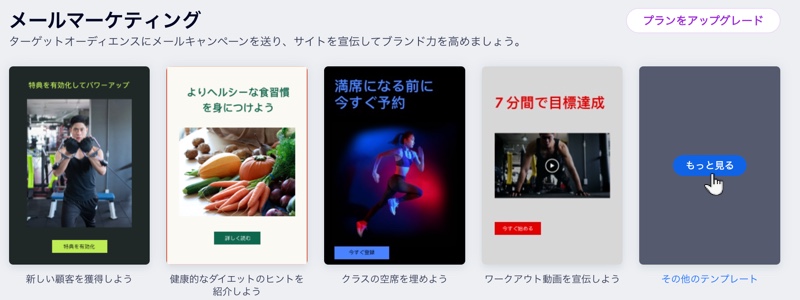
メルマガを作成する方法:
- Wix Studio ワークスペースの「CRM・クライアント請求」にアクセスします。
- 左側の「メールマーケティング」タブをクリックします。
- 実行する内容を選択します:
- テンプレートを使用する:メルマガのテンプレートを選択します。
- 自分でメルマガを作成する:右側の「その他のテンプレート」をクリックし、右上の「+メールを作成する」をクリックします。
ステップ 2 | メルマガをカスタマイズする
メルマガエディタを使用して、魅力的なメルマガをデザインしましょう。パーツを追加し、レイアウトをカスタマイズし、色とテキストを調整して、ブランドに合ったプロフェッショナルな外観を作成できます。
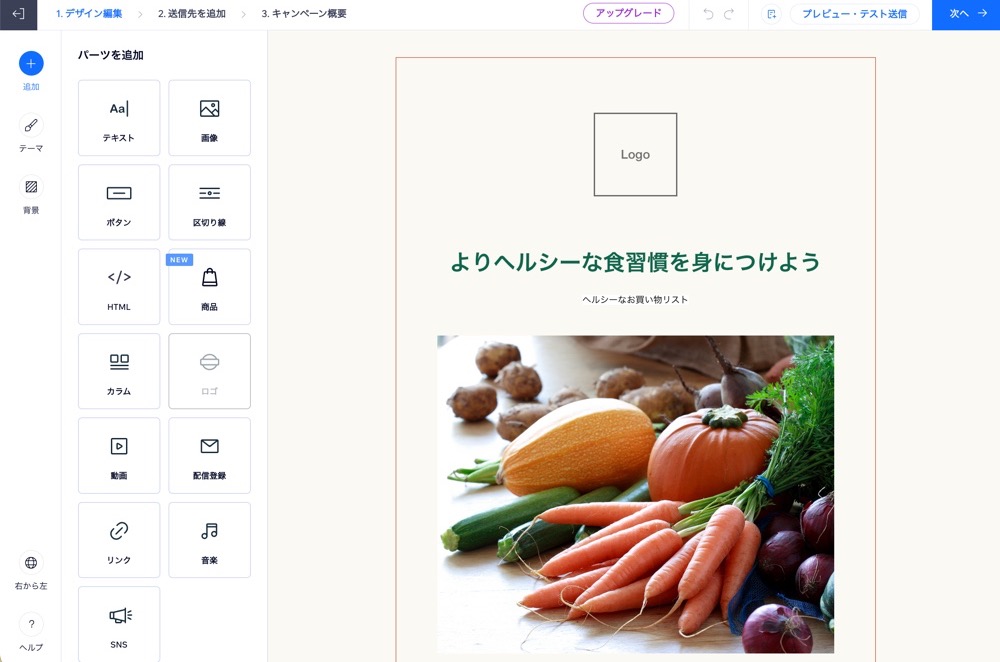
ステップ 3 | メルマガをプレビューしてテストメールを送信する
メールをプレビューし、クライアントに送信する前にモバイルとデスクトップの両方で正しく表示されることを確認してください。
メルマガをプレビューしてテストメールを送信する方法:
- 右上の「プレビュー・テスト送信」をクリックします。
- メルマガを表示する場所:
- モバイル:「モバイル」アイコン
 をクリックします。
をクリックします。 - デスクトップ:「デスクトップ」アイコン
 をクリックします。
をクリックします。
- モバイル:「モバイル」アイコン
- テストメールを送信します:
- 上部の「テストメールを送信」をクリックします。
- 「宛先」にテストメールの送信先のメールアドレスを入力します。
- (オプション)「件名」、「送信者名」、「返信先アドレス」の項目を編集します。
- 「送信」をクリックします。
- 「完了」をクリックします。
- 右上の「エディタに戻る」をクリックし、メルマガの編集画面に戻ります。
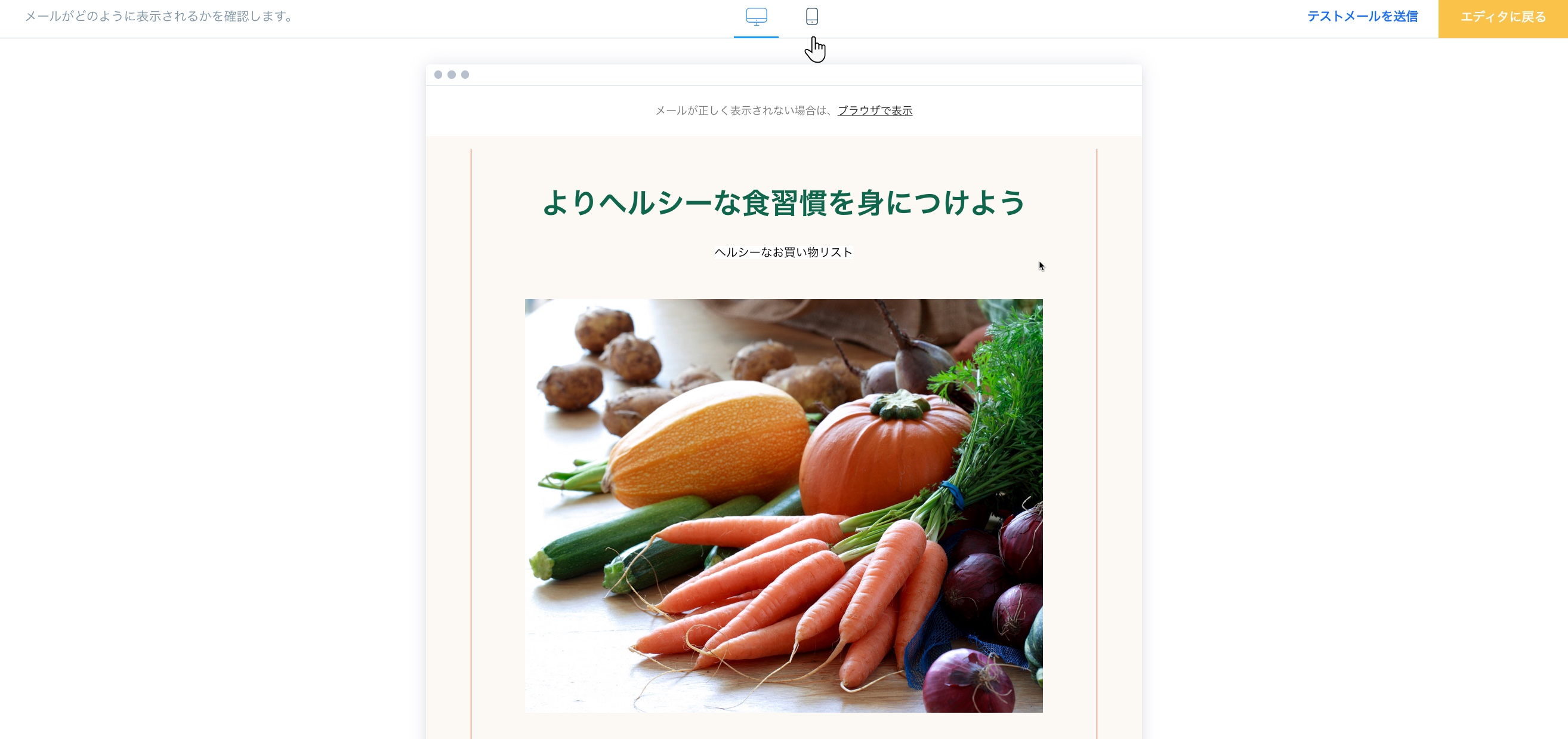
ステップ 4 | 送信先を追加する
メルマガの送信先を追加します。個々の連絡先を選択するか、ラベルとセグメントを使用して連絡先グループをすばやく追加できます。連絡先に登録されていない連絡先のリストがある場合は、CSV ファイルまたは Gmail アカウントからインポートできます。
重要:
送信先を追加する際は、Wix メールマーケティングのベストプラクティスに従ってください。
送信先を追加する方法:
- メルマガエディタの右上にある「次へ」をクリックします。
- (オプション)連絡先をインポートします:
- 右下の「連絡先をインポート」をクリックします。
- ポップアップ画面で「連絡先をインポート」をクリックして確定します。
- 「CSV ファイル」または「Gmail アカウント」から選択し、画面の手順に従います。
- 準備ができたら、上部の「メルマガに戻る」をクリックします。
- 受信者を選択します:
- 「次へ」をクリックします。
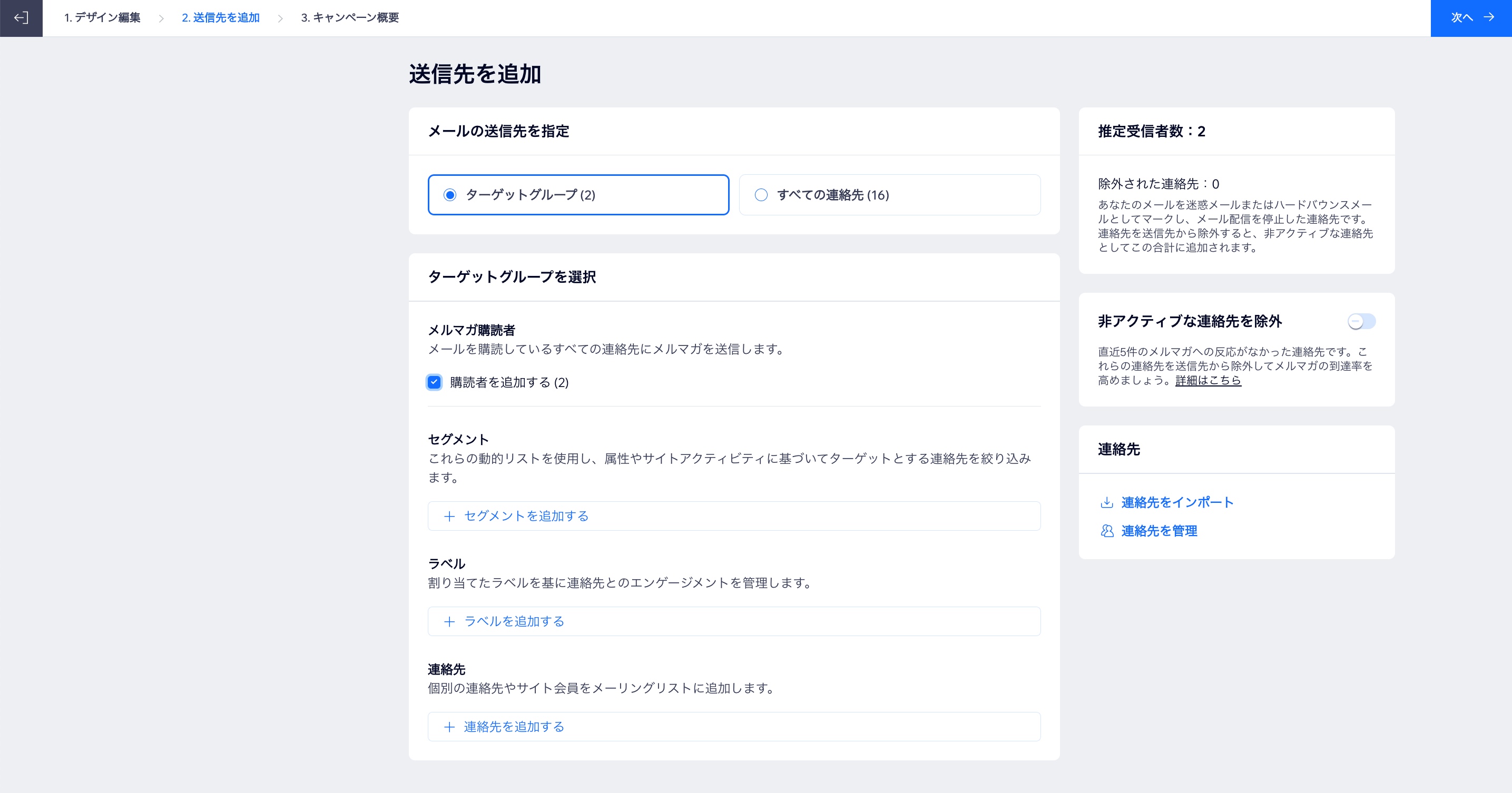
ステップ 5 | メルマガを確認して送信する
メルマガの詳細を確認し、すぐに送信するか、今後の日付で送信するかを選択します。
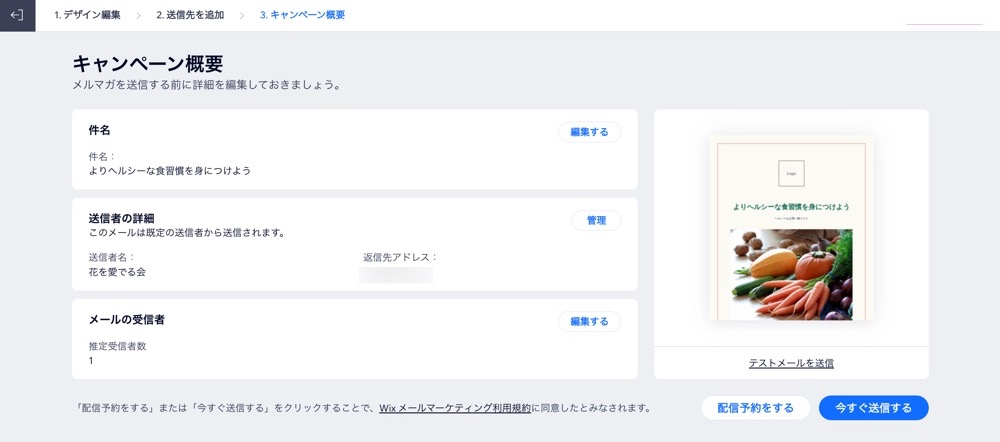
メルマガを確認して送信する方法:
- メルマガを送信する前に、最終確認を行います:
- 件名:「編集する」をクリックして、件名とテキストのプレビューを更新します。
ヒント:「+パーソナライズ」をクリックして、動的値を追加します。 - 送信者の詳細:「管理」をクリックし、送信者名と返信先アドレスを編集します。
- メールの受信者:「編集する」をクリックし、さらに受信者を追加します。
- 件名:「編集する」をクリックして、件名とテキストのプレビューを更新します。
- メルマガを送信するタイミングを選択します:
- 配信予約をする:メルマガを送信する日時を選択します。メルマガは配信前に編集したり、配信予約の日時を変更することができます。
- 今すぐ送信する:メルマガは送信キューに追加され、審査の後、すぐに送信されます。
- (オプション)以下のオプションをクリックして、SNS またはダイレクトリンクでメルマガを共有します:
- SNS でシェアする:メルマガをシェアする SNS プラットフォームを選択します。次に、メッセージの下書きをし、「公開」をクリックします。
- リンクをコピー:メルマガへのリンクをコピーして、任意の場所に貼り付けます。
- 「完了」をクリックします。
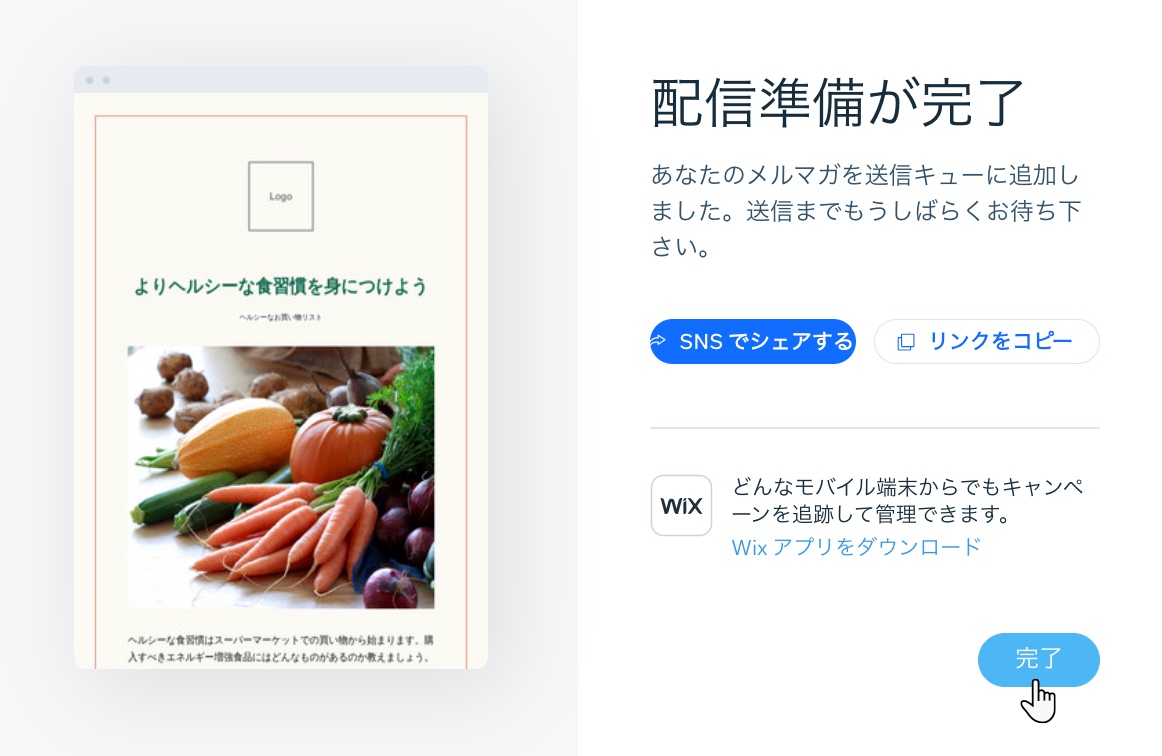
次のステップ:
メルマガを送信したら、「アクセス解析を表示」アイコン  をクリックしてそのパフォーマンスを追跡します。開封率、クリック率、到達率などの詳細なデータにアクセスできます。これらのインサイトでキャンペーンを最適化し、クライアントのエンゲージメントを強化しましょう。
をクリックしてそのパフォーマンスを追跡します。開封率、クリック率、到達率などの詳細なデータにアクセスできます。これらのインサイトでキャンペーンを最適化し、クライアントのエンゲージメントを強化しましょう。
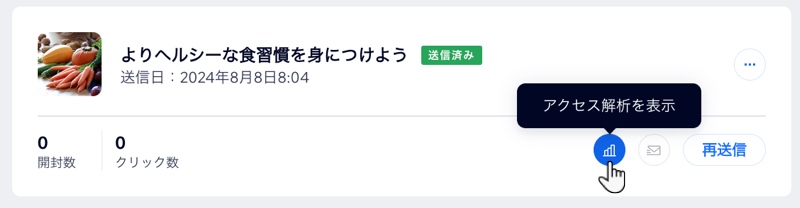
 をクリックしてそのパフォーマンスを追跡します。開封率、クリック率、到達率などの詳細なデータにアクセスできます。これらのインサイトでキャンペーンを最適化し、クライアントのエンゲージメントを強化しましょう。
をクリックしてそのパフォーマンスを追跡します。開封率、クリック率、到達率などの詳細なデータにアクセスできます。これらのインサイトでキャンペーンを最適化し、クライアントのエンゲージメントを強化しましょう。