Wix Studio エディタ:サイズが変更されないセクションとコンテナのトラブルシューティング
2分
Wix Studio エディタでセクションやコンテナのサイズを変更できない場合、その多くは、中のパーツの余白の設定が原因で発生しています。余白を追加すると、パーツの周りに余分なスペースが追加され、セクションやコンテナのサイズを調整することができなくなります。
端をドラッグしてサイズを変更しようとすると、元に戻る、または調整されない場合は、余白が問題である可能性があります。
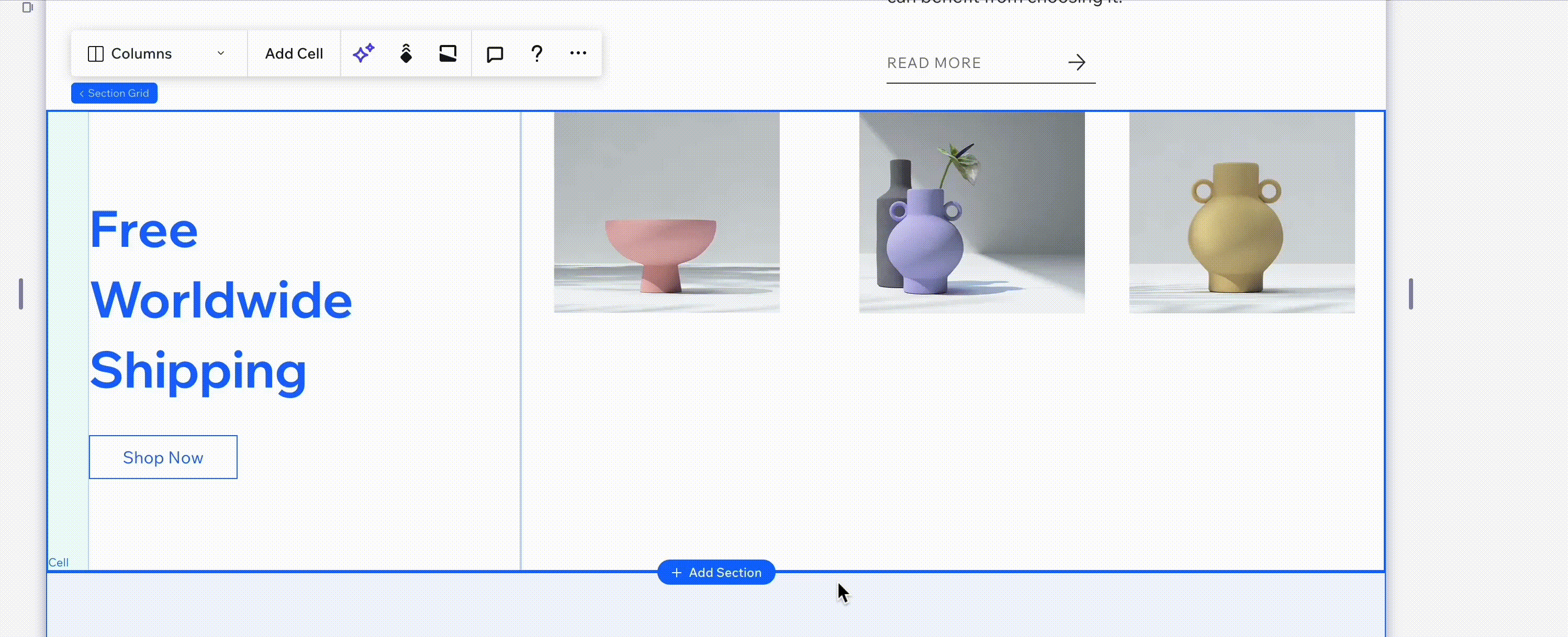
パーツから余白を削除する
サイズ変更の問題を発生させている可能性のあるパーツから余白を削除します。
以下のスクリーンショットでは、セクション内の画像の下部の余白が 30% に設定されており、これによりセクションのサイズを変更できません。
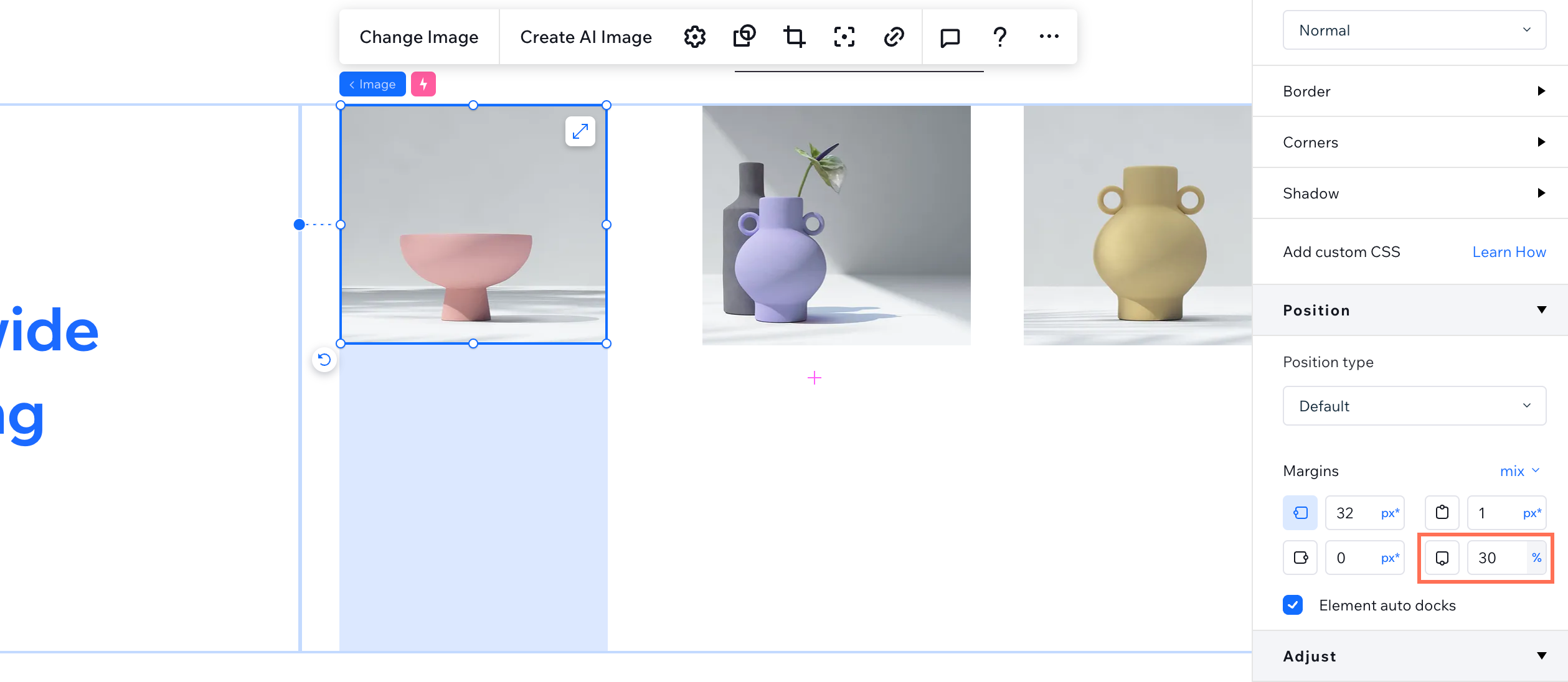
パーツから余白を削除する方法:
- エディタで該当するセクションまたはコンテナに移動します。
- 中のパーツをクリックします。
- エディタ右上の「要素設定パネルを開く」アイコン
 をクリックします。
をクリックします。
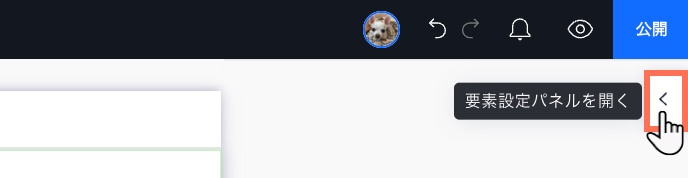
- 「配置」下で、要素に適用されたマージンを確認します。上または下のマージンが不要な場合は、0 に設定するか、任意の値に調整することができます。
- セクションまたはコンテナ内のパーツごとに、手順 1〜4 を繰り返します。
「プレビュー」をクリックして変更内容を確認します。
動画ガイド(英語)
以下の動画で、この問題の解決方法を確認してください。
よくある質問
詳細については、以下の質問をクリックしてください。
余白を削除した後でも、セクションまたはコンテナのサイズを変更できないのはなぜですか?
余白と内側余白の違いは?

