Wix Studio エディタ:動画を追加・カスタマイズする
8分
この記事内
- 動画を追加する
- シングル動画プレーヤーをカスタマイズする
- 動画ボックスをカスタマイズする
- 動画要素のトラブルシューティング
動画はクライアントのブランドストーリーに命を吹き込み、注目を集め、サイト訪問者と有意義なつながりを築くのに役立ちます。Wix Studio エディタでは、シームレスに動画を紹介したり、SNS プラットフォームからコンテンツを埋め込んだり、ユニークな動画要素でデザインを向上させたりすることができます。
シングル動画プレーヤーまたはカスタマイズ可能な動画ボックスから選択し、再生設定からクリエイティブなデザインまで、詳細を調整して、魅力的な視覚体験を提供しましょう。
動画を追加する
デザインと目的に適した動画要素を選択します。シングル動画プレーヤーを使用してシンプルに再生するか、動画ボックスを選択して高度なカスタマイズを行うことができます。また、Wix が作成した透明な背景動画でサイトのデザインを強化し、ユニークな装飾を加えることもできます。
新しい動画を追加する方法:
- エディタ左側で「要素を追加」
 をクリックします。
をクリックします。 - 「メディア」をクリックします。
- 「動画」下より動画のタイプを選択します。
- シングル動画プレーヤー:独自の動画をアップロードするか、SNS から動画を埋め込みます。
- 動画ボックス:独自の動画、無料の Wix 動画、もしくはプロ仕様の Shutterstock 動画を美しくデザインされた動画コンテナで紹介します。
- 透過動画:背景が透明な動画を追加またはアップロードします。
- ページ上の希望する場所に動画をドラッグします。

シングル動画プレーヤーをカスタマイズする
サイトのデザインにシームレスに収まるよう、シングル動画プレーヤーを調整しす。動画の再生動作からコントロールやレイアウトまで、すべてをパーソナライズして、サイト訪問者に洗練された魅力的な体験を提供しましょう。
シングル動画プレーヤーをカスタマイズする方法:
- 動画プレーヤーを選択します。
- カスタマイズ方法を選択します:
動画を変更する
動画の再生方法を設定する
動画プレーヤーのレイアウトを調整する
動画プレーヤーをデザインする

動画ボックスをカスタマイズする
動画ボックスを使用すると、動画をデザイン要素として統合することができます。再生設定をカスタマイズして、ユニークなシェイプを試したり、カバー画像から枠線まであらゆる詳細を調整したりして、完全にパーソナライズされた視覚的な印象を与えることができます。
動画ボックスをカスタマイズする方法:
- 動画ボックスを選択します。
- カスタマイズ方法を選択します:
動画ボックスの動作を設定する
焦点を選択する
動画ボックスをデザインする
動画マスクを追加する
動画を切り替える必要がある場合:
「動画を変更」をクリックしてメディアマネージャーにアクセスし、別のファイルを選択します。
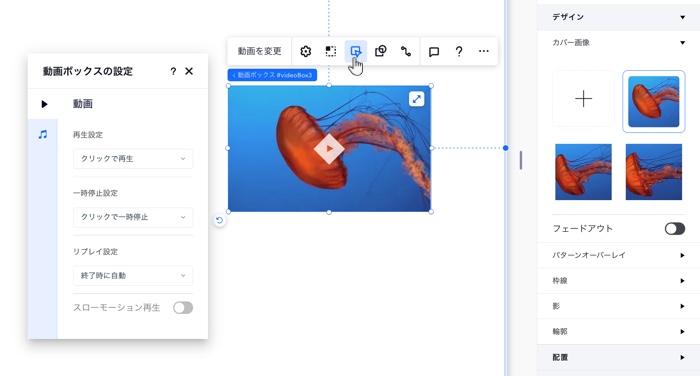
アクセシビリティに関するヒント:
訪問者は動画ボックスにマウスオーバーして一時停止ボタンを表示させることで、いつでも動画ボックスを一時停止することができます。
動画要素のトラブルシューティング
良いデザインでも小さな問題が発生する場合があります。動画に関する一般的な問題と、それらの解決方法については、以下をご覧ください。
ライブサイトで動画が再生されないのはなぜですか?
動画を自動再生に設定したのに音が出ません。なぜですか?


 をクリックします。
をクリックします。 をクリックします。
をクリックします。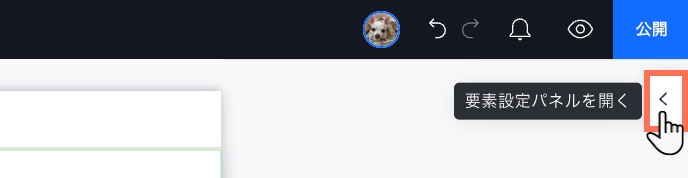
 をクリックします。
をクリックします。
 をクリックします。
をクリックします。

