Wix Studio エディタ:会員エリアを使用する
7分
サイトに会員エリアを追加すると、顧客があなたのサイトで会員登録をして、専用のページで自身に関連する情報を閲覧・管理することができるようになります。たとえば、サイト会員になった顧客は、簡単にショップで購入した商品を確認したり、セッションを再予約したりすることができるようになります。
Wix Studio アカデミーにアクセスして、その他の Wix Studio ウェビナー、チュートリアル、コースをご覧ください。
会員エリアを追加する
「Wix 会員エリア」アプリは、エディタから直接サイトに追加することができます。追加すると、サイトに会員ページとログインバーが自動的に追加され、顧客が新規登録してログインすることができるようになります。
始める前に:
「ページ」パネルに「会員ページ」が表示されている場合は、すでにサイトに会員エリアがインストールされています。一部のテンプレートには、すでに会員エリアアプリが含まれており、特定の Wix アプリ(例:Wix ストア、Wix フォーラムなど)は、会員エリアを自動的にインストールします。
会員エリアを追加する方法:
- エディタ左側で「App Market」
 をクリックします。
をクリックします。 - 「App Market」をクリックします。
- 検索バーに「Wix 会員エリア」と入力します。
- 「Wix 会員エリア」をクリックします。
- 「サイトに追加」をクリックします。
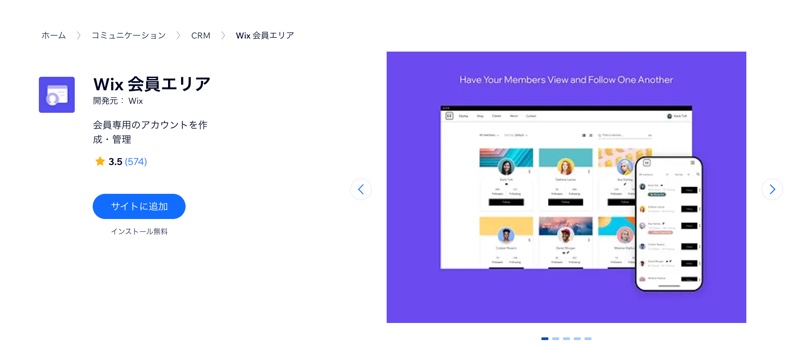
次のステップ:

会員エリアをカスタマイズしてクライアントのデザインや目的に合わせます。たとえば、別のレイアウトに切り替えることができます。

表示するタブを選択する
会員ページでは、サイト会員が上部のタブをクリックすることで、さまざまな会員エリアのページを表示できるようになっています。これらのタブは、サイトやサイト会員にとって必要なものを選択して表示することができます。
表示されるタブは、サイトにインストールしている Wix アプリによって異なります。たとえば、「Wix ストア」アプリをインストールしている場合は、サイト会員がカード情報を安全に保存できる「マイウォレット」ページのタブや、購入した商品を確認できる「マイオーダー」ページのタブなどが表示されます。
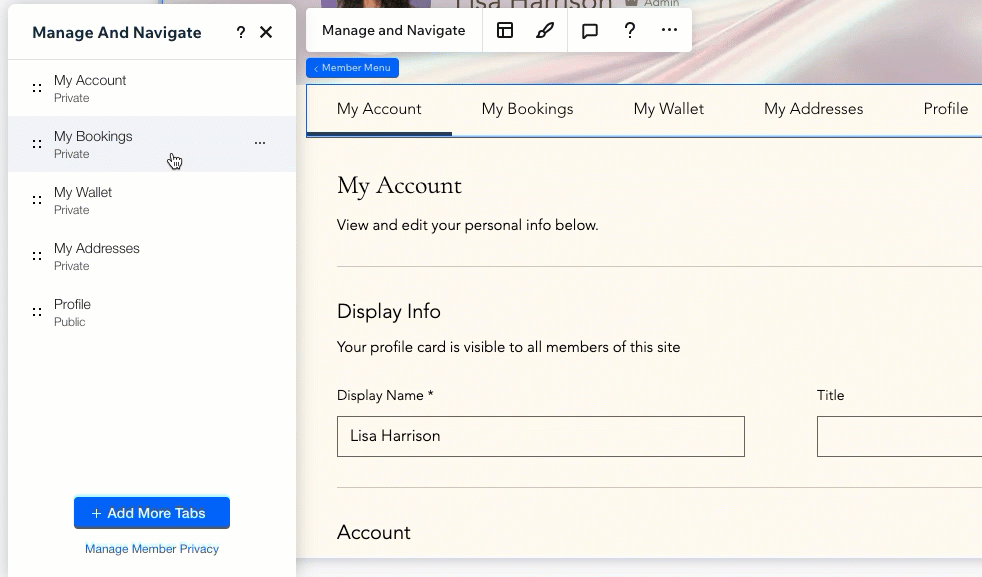
会員エリアを他のソーシャル Wix アプリで使用(例:Wix ブログ)する場合、すべてのサイト会員に「プロフィール」タブが表示され、サイト会員間の交流を促進することができます。ソーシャルアプリを使用していない場合、サイト会員用メニューからいつでもこのタブを追加できます。
表示するタブを選択する方法:
- エディタの会員ページに移動します。
- サイト会員用メニューを選択します。
- 「管理・ナビゲート」をクリックします。
- 次に実行する内容を選択します:
タブをさらに追加する
タブを並べ替える
タブの名前を変更する
タブを削除する
タブのメニューはログインバーメニューにも表示されます:
会員ページに表示されているタブのメニューは、ログインバーメニューにも表示されます。さらに独自の会員用ページを追加すると、それらのページへのリンクはログインバーメニューに表示されます(下記参照)。
会員エリアのタブのページをカスタマイズする
会員エリアの各タブをクリックした際に表示されるページのテキスト、デザイン、レイアウトは、必要に応じてカスタマイズすることができます。
タブにアクセスしてカスタマイズする方法:
- エディタの会員ページに移動します。
- サイト会員用メニューを選択します。
- 「管理・ナビゲート」をクリックします。
- 該当するタブをクリックしてアクセスします。
- 好みに合わせてタブをカスタマイズします:
- コンテンツが表示されている部分をクリックします。
ヒント:通常、タブのコンテンツは 1つのウィジェット内に表示されます。タブのページをカスタマイズする際は、ウィジェットのコンテンツが表示されている部分をクリックしてください。 - 「設定」をクリックします。
- 利用可能なオプションを使用して、タブのページのテキスト、デザイン、レイアウトをカスタマイズします。
- コンテンツが表示されている部分をクリックします。
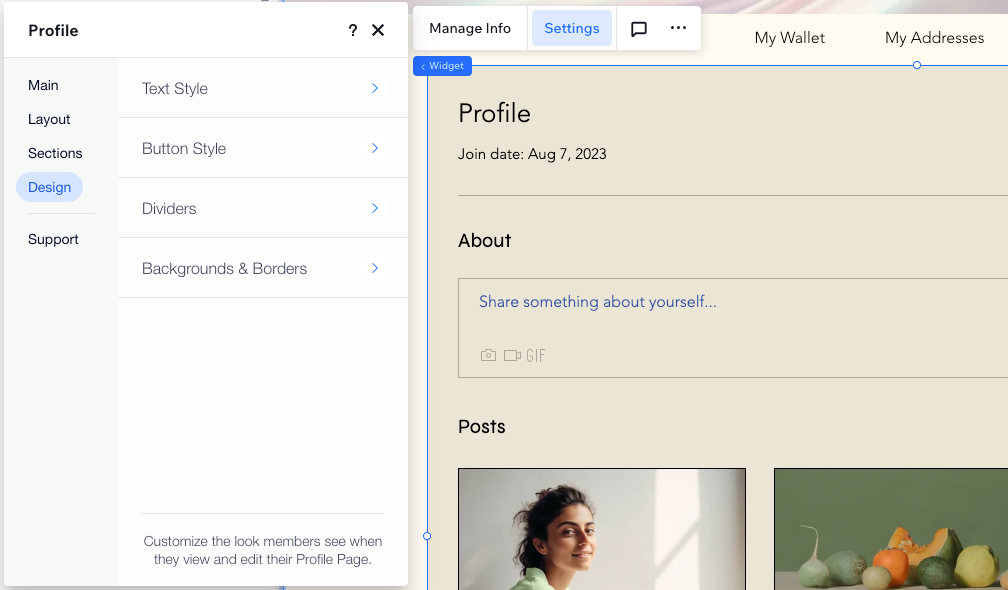
会員エリアには、プライベートタブと公開タブの両方が含まれます。プライベートタブ(例:アカウント設定)などには、通常、サイト会員の個人情報が含まれますが、公開タブ(例:プロフィール)は、すべてのサイト会員に表示されます。
独自の会員用ページを追加する
「ページ」パネルから、サイト会員のみに表示される独自のページを追加します。これは、会員に告知したい内容がある場合や、会員に対して商品やサービスを先行的に宣伝したい場合などに最適です。ページは、会員に表示したい内容に応じて、ゼロからデザインすることができます。
追加したページは、デフォルトではすべてのサイト会員に表示されます。
独自の会員用ページを追加する方法:
- エディタ左側で「ページ」
 をクリックします。
をクリックします。 - 下部の「+新規ページを追加」をクリックします。
- 「会員エリアページ」下の「追加」をクリックします。
- (オプション)ページ名とアクセス許可の設定を編集します:
- ページ名を変更する:ページ名をダブルクリックし、新しい名前を入力します。
ヒント:変更すると、ログインバーメニューに表示されるページ名も自動的に更新されます。 - 選択した会員や有料会員にのみアクセスを許可する:
- 追加したページにマウスオーバーし、「その他のアクション」アイコン
 をクリックします。
をクリックします。 - 「設定」をクリックします。
- 「アクセス許可」タブをクリックします。
- 「このページにアクセスできるユーザー」下で該当するオプションを選択します。
- 追加したページにマウスオーバーし、「その他のアクション」アイコン
- ページ名を変更する:ページ名をダブルクリックし、新しい名前を入力します。
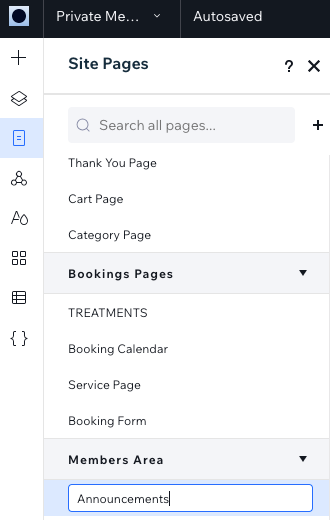
次のステップ:
作成した独自の会員用ページへのリンクは、自動的にログインバーメニューに追加されます。

サイト会員を表示する
会員エリアを公開したら、顧客はログインバーをクリックして新規登録することができます。
サイト所有者は、ダッシュボードの「連絡先」から「サイト会員」にアクセスすることで、サイト会員を表示・管理することができます。このサイト会員リストは、現在のサイト会員、承認待ちのサイト会員、報告またはブロックされたサイト会員に分類されています。
サイト会員を表示する方法:
- 該当するサイトダッシュボードにアクセスします。
- 左側の「連絡先」をクリックします。
- 右上にある「その他のアクション」アイコン
 をクリックします。
をクリックします。 - 「サイト会員」を選択します。
- 上部のタブをクリックして、サイト会員とその詳細を表示します:
- サイト会員:現在のすべてのサイト会員が表示されます。
- 承認待ち:承認待ちの状態のサイト会員が表示されます。
- 報告済み:他の会員から報告を受けたサイト会員が表示されます。
- ブロック済み:会員エリアからブロックしたサイト会員が表示されます。
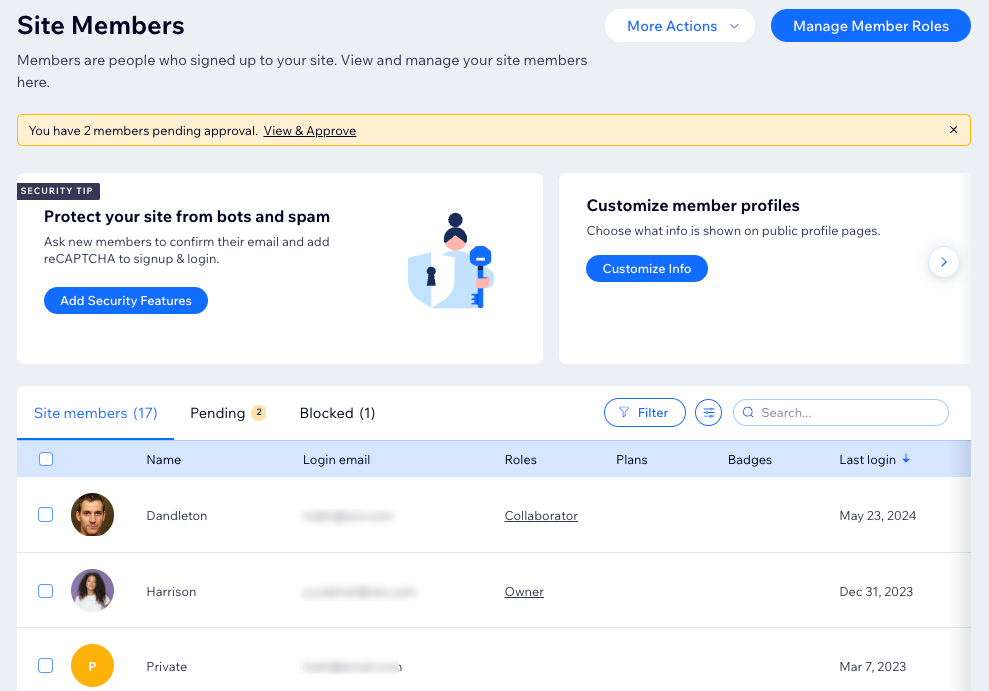




 をクリックし、任意の位置までドラッグします。
をクリックし、任意の位置までドラッグします。