Wix Studio エディタ:スクロールアニメーションを追加する
5分
この記事内
- スクロールアニメーションを追加する
- スクロールアニメーションをカスタマイズする
- スクロールアニメーションを削除する
- スクロールアニメーションのトラブルシューティング
- スクロールエフェクトが遅すぎる
- (モバイルのみ)横向きではスクロールエフェクトは表示されません。
スクロールアニメーションを追加して、より魅力的で印象的なブラウジング体験を作りましょう。アニメーションの進行状況はスクロールの位置に直接リンクされており、訪問者が上下にスクロールすると要素が表示または変換されます。
ヒント:
Wix Studio アカデミーのコースで、アニメーションとインタラクションの追加について学びましょう。(英語)
スクロールアニメーションを追加する
新しいスクロールアニメーションを追加するには、トリガーとなる要素を選択します。選択したアニメーションは、訪問者がこの要素までスクロールしたら開始されます。次に、アニメーション化する要素を決定し、アニメーションタイプ(「イン」または「アウト」)を選択します。

スクロールアニメーションを追加する方法:
- 該当する要素を選択します。
- エディタ右上の「要素設定パネルを開く」アイコン
 をクリックします。
をクリックします。

- 「アニメーションとエフェクト」タブ
 をクリックします。
をクリックします。 - 「スクロール」下の「+追加」をクリックします。
- アニメーションを設定します:
- 「アニメーション要素」下でアニメーションを表示する要素を選択します。
- 「アニメーションタイプ」下のオプションを選択して、要素が元の配置にアニメーションするか、元の配置からアニメーションするかを決定します:
- イン:アニメーションの終了点は、キャンバス上の現在のデザインです(例:スクロールダウンすると要素がフェードイン)。
- アウト:アニメーションの開始点は、キャンバス上の現在のデザインです(例:スクロールダウンすると要素がフェードアウト)。
- リストからアニメーションを選択します。
ヒント:アニメーションにマウスオーバーすると、アニメーションのプレビューが表示されます。

注意:
- ピン留めした要素は、常に同じ位置(訪問者のビューポートからの相対位置)に留まるため、トリガーとして設定することはできません。
- スクロールアニメーションが正しく表示されるように、ページに十分なスペースがあることを確認してください。たとえば、要素がページの最初または最後のフォールド(折り返し)にある場合、スクロールアニメーションが表示されないことがあります。
横スクロールをお探しですか?
要素設定パネルのオプションは縦スクロールに適用されますが、Wix アカデミーのチュートリアルに従うことで、印象的な横スクロール効果を作成することができます。(英語)
スクロールアニメーションをカスタマイズする
アニメーションを選択したら、希望通りの動作になるように設定します。利用可能な設定は、選択したアニメーションによって異なります。
スクロールアニメーションをカスタマイズする方法:
- 該当する要素を選択します。
- エディタ右上の「要素設定パネルを開く」アイコン
 をクリックします。
をクリックします。
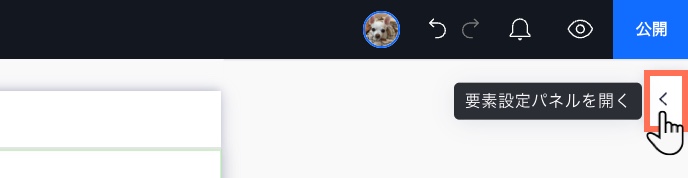
- 「アニメーションとエフェクト」タブ
 をクリックします。
をクリックします。 - 変更したいスクロールアニメーションをクリックします。
- 「アニメーションを調整」をクリックして設定を変更します:
- 方向:アニメーションの方向を選択します(例:横、縦)。
- スケーリング:このアニメーションの要素のターゲットサイズを設定します。たとえば、80% を選択した場合、要素がアニメーションで 20% 縮小することを意味します。
- 距離:このアニメーションで要素が移動する距離を決定します。
- アニメーション領域:スクロール中にアニメーションが開始および停止するポイントを決定します。0% は画面の下部、100% は画面上部です。たとえば、領域を 0% - 50% に設定した場合、アニメーションは要素が画面の一番下にあるときに開始し、中央に達したときに終了します。
ヒント:
「スクロールしてプレビューする」トグルを有効にして、作成中のアニメーションをキャンバス上で直接確認できます。

スクロールアニメーションを削除する
スクロールアニメーションは、要素設定パネルからいつでも削除できます。
スクロールアニメーションを削除する方法:
- 該当する要素またはセクションを選択します。
- エディタ右上の「要素設定パネルを開く」アイコン
 をクリックします。
をクリックします。
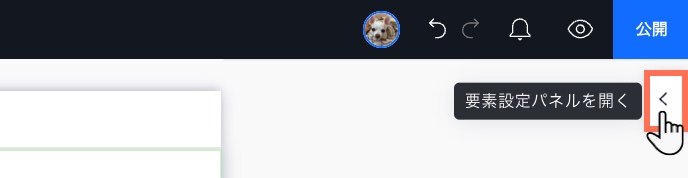
- 「アニメーションとエフェクト」タブ
 をクリックします。
をクリックします。 - 該当するアニメーションにマウスオーバーし、「その他のアクション」アイコン
 をクリックします。
をクリックします。 - 「削除」をクリックします。

スクロールアニメーションのトラブルシューティング
スクロールエフェクトが遅すぎる
スクロールアニメーションの開始が遅すぎたり、正常に動作しない場合は、「アニメーションタイプ(インまたはアウト)」と「アニメーション領域」の設定を調整して問題を解決してください。
動画チュートリアルを視聴して、遅延の原因と修正方法をご覧ください。
(モバイルのみ)横向きではスクロールエフェクトは表示されません。
モバイル端末でクライアントのサイトを閲覧している際、訪問者がブラウズ中に画面を回転させると、スクロールアニメーションが機能しなくなることがあります。つまり、ページをスクロール中にスマホを横向きに反転させた場合、スクロールアニメーションは表示されなくなります。
この問題を解決するには、訪問者が横向きの状態でページを再読み込みすることで、アニメーションが「再起動」します。

