Wix Studio エディタ:サイトにメディアを追加する
3分
美しいメディアで、サイトを生き生きと演出しましょう。画像、ギャラリー、動画、オーディオ、ベクターアートなど、さまざまな種類のメディアをサイトに追加できます。
自分でアップロードしたり、何千もの無料のメディアファイルから選択したり、Shutterstock からメディアファイルを購入したりできます。
独自のメディアをアップロードする
エディタから直接メディアをアップロードします。PC、SNS、他の Wix Studio エディタサイト、または URL からメディアをアップロードできます。
メディアマネージャーにメディアファイルをアップロードすると、サイト上の任意の場所で使用できます。
独自のメディアをアップロードする方法:
- エディタ左側で「メディア」
をクリックします。
- (メディアマネージャーで)「メディアをアップロード」をクリックします。
- どこからメディアをアップロードするかを選択します:
ご利用の PC
他の Wix Studio エディタ
SNS
リンク(URL)
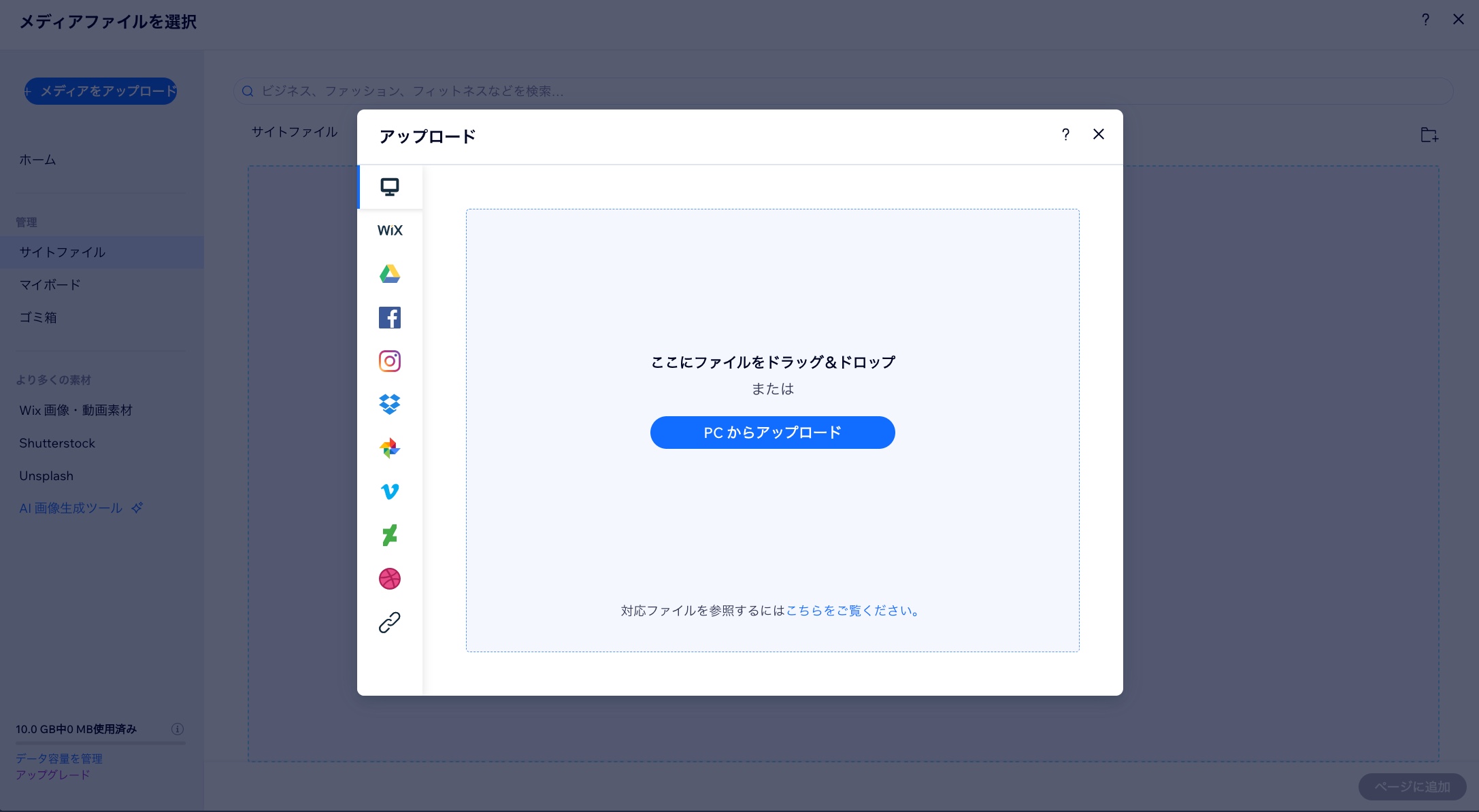
無料メディアを追加する
メディアマネージャーには、サイトに追加できる数多くの無料 Wix メディアファイルと Unsplash メディアファイルが含まれています。メディアマネージャー左側で「Wix 画像・動画素材」または「Unsplash」をクリックして、希望のファイルを探します。
無料メディアを追加する方法:
- エディタ左側で「メディア」
 をクリックします。
をクリックします。 - (メディアマネージャーで)該当するタブをクリックします:
- Wix 画像・動画素材:Wix ライブラリにある無料の画像、イラスト、パターン。
- Unsplash:高解像度の無料ストック画像。
- 利用可能な画像や動画の中から必要なものを見つけます。
ヒント:検索バーとフィルターを使用して、メディアをすばやく見つけることができます。 - 希望の画像をクリックします。
- 「ページに追加」をクリックします。
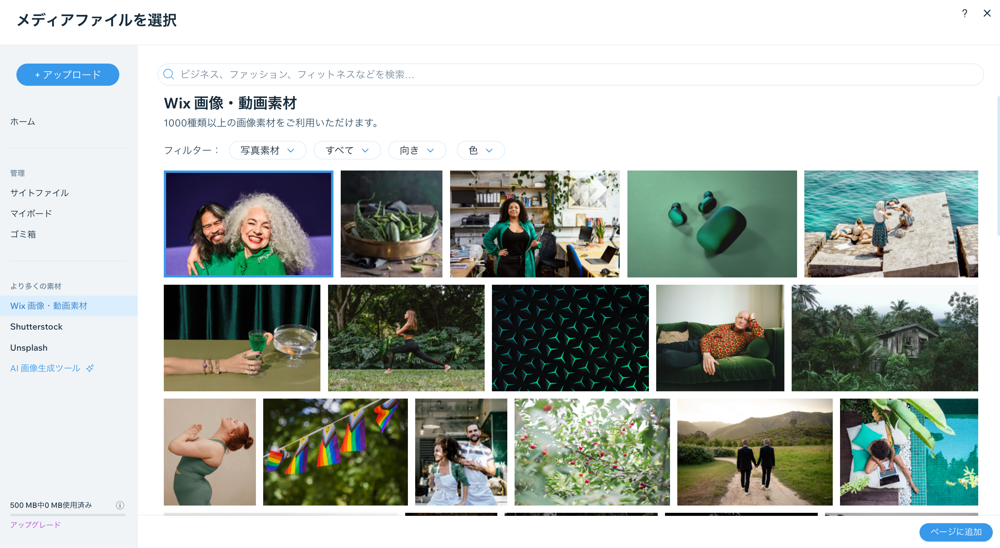
注意:
- 無料の Wix メディアファイルは、Wix 内でのデジタル使用のみ可能です。詳細は Wix 利用規約をご覧ください。
- Unsplash 画像は Unsplash 利用規約および Wix 利用規約に従うことで使用できます。
メディアを購入する
Shutterstock からメディアを購入できます。画像や動画をカテゴリーで絞り込んで簡単に閲覧したり、検索バーにキーワードを入力してメディアを検索したりできます。購入すると、メディアは自動的にメディアマネージャーに追加されます。
メディアを購入する方法:
- エディタ左側で「メディア」
 をクリックします。
をクリックします。 - (メディアマネージャーで)「Shutterstock」をクリックします。
- 利用可能な画像や動画の中から必要なものを見つけます。
ヒント:検索バーとフィルターを使用して、メディアをすばやく見つけることができます。 - 購入する画像をクリックします。
- 「画像購入 / 動画購入」をクリックします。
- お支払い情報を入力します。
- 「購入する」をクリックします。



 をクリックします。
をクリックします。