Wix Studio:ワークスペースの請求と定期購入サービスを管理する
5分
「請求・定期購入サービス」タブから、特定のワークスペースのすべての請求と定期購入サービスを管理できます。
ワークスペースの所有者は、ワークスペース内の請求、ドメイン、クーポン、定期購入サービスを管理する権限を個人またはチームに付与することができます。権限は、選択したサイト、または必要に応じてワークスペース内のすべてのサイトに割り当てることができます。
「請求・定期購入サービス」タブ内のページ
「請求・定期購入サービス」タブは、特定のワークスペースのアカウント情報に関連する複数のページで構成されています。
定期購入サービス
定期購入サービスページに、Wix で購入したワークスペース内のすべての有料サービスが表示されます。 Wix 経由の場合、これには、プレミアムプランや Wix Studio サイトプラン、ドメイン、ビジネス用メールアドレス、アプリ、その他の有料サブスクリプションが含まれます。各サービスの今後の支払い日、使用された支払い方法、サービスが割り当てられているサイトなどの情報を確認できます。また、種類、支払い日、ステータスで定期購入をフィルターし、フィルターされたデータを CSV ファイルとしてエクスポートすることもできます。
今後の支払い、未適用の定期購入サービス、請求に関する問題などの重要な情報は、ページの上部にハイライトされます。
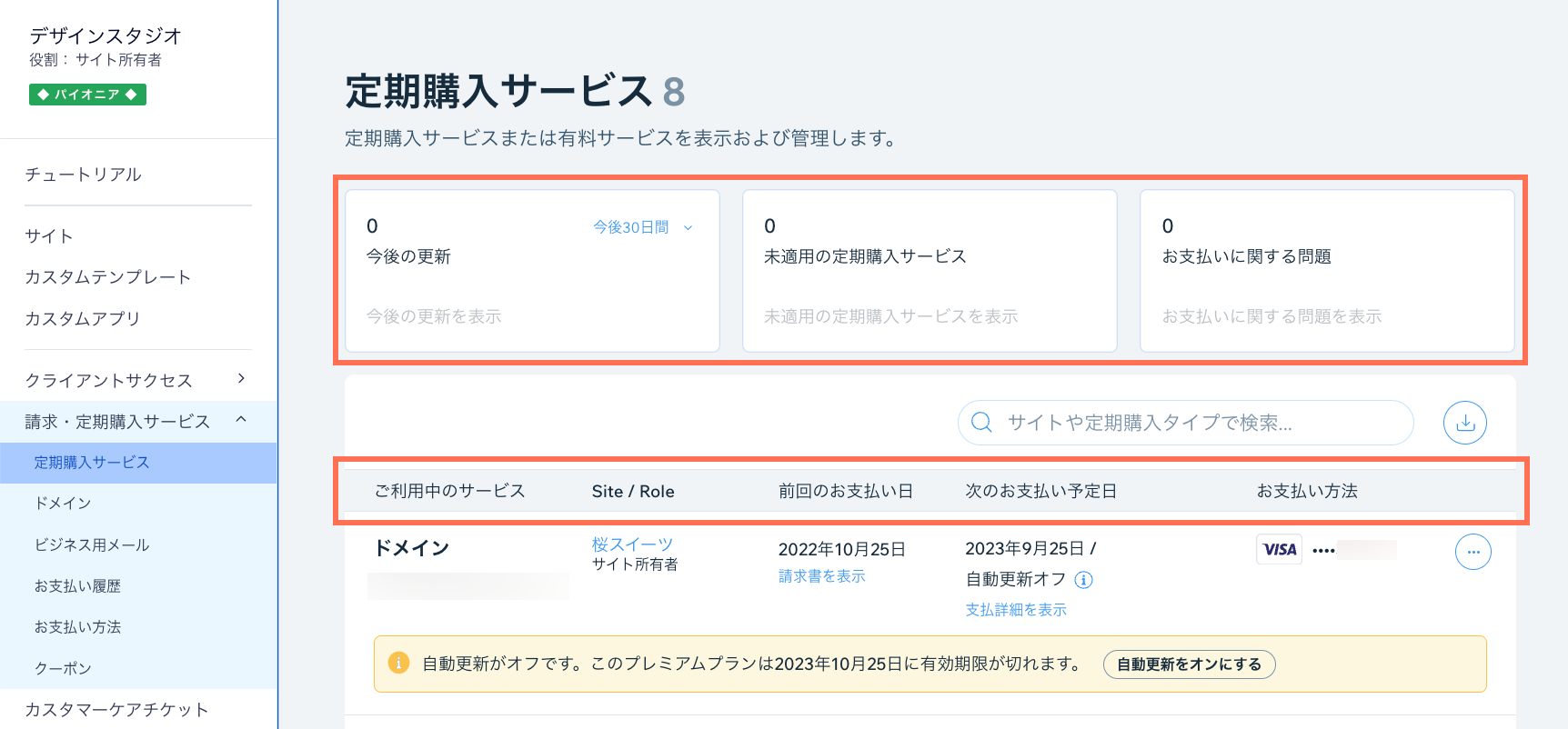
ドメイン
ドメインページでワークスペースのドメインを管理します。ここから、すでに所有しているドメインを Wix に移管または接続してサイトに割り当てるか、ダッシュボードから直接新しいドメインを購入することができます。
ドメインを取得したら、Wix Studio アカウント内の任意のサイトに割り当てることができます。
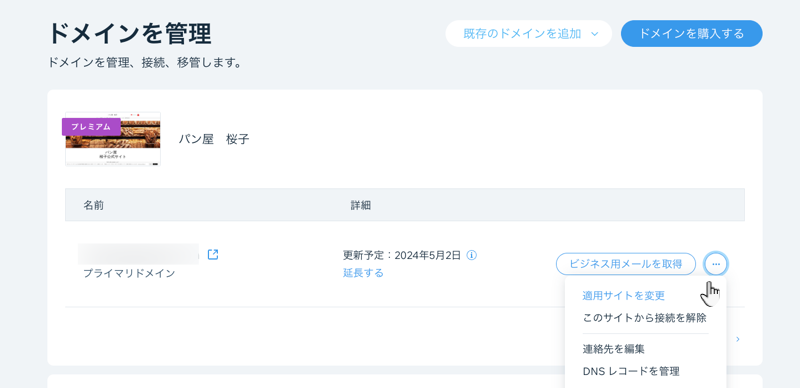
ビジネス用メール
サイトにサイトのプランとドメインを割り当てたら、ビジネス用メールを取得できます。Google Workspace ビジネス用メールは、ビジネスをよりプロフェッショナルに見せ、顧客との信頼関係を築くのに役立ちます。
Google Workspace ビジネス用メールの販売パートナーである Wix Studio では、Business Starter、Business Standard、Business Plus の 3つのメールプランをご用意しています。
Wix Studio アカウントのビジネス用メールページにアクセスして、価格の確認、ビジネス用メールアカウントの購入と管理、または他社で購入したメールアカウントの追加を行います。
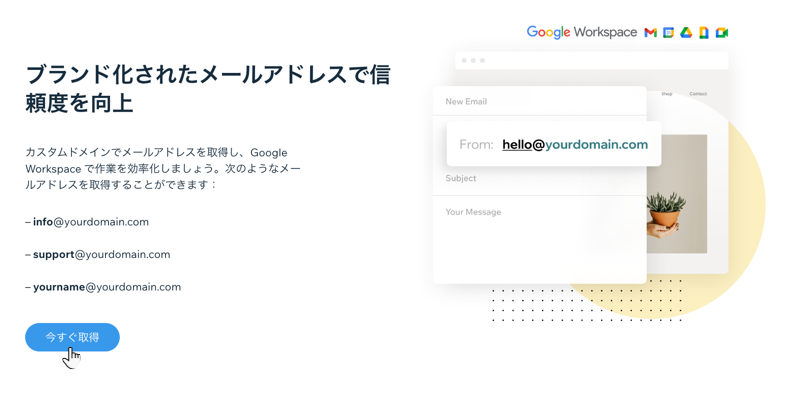
お支払い履歴
お支払い履歴ページでは、サイトのプラン、ドメイン、その他の有料サービスに対する支払いの明細書と返金を確認できます。このページには、特定のワークスペースのすべての請求アクティビティが表示されます。
ここから、明細書を表示または印刷したり、明細書の詳細を更新したり、個々の請求に関するより詳細な情報を取得したりすることもできます。
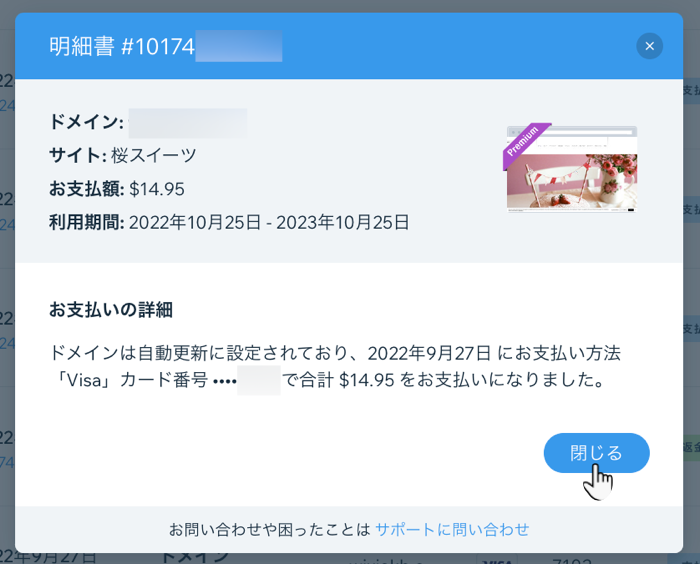
お支払い方法
お支払い方法ページを使用して、Wix Studio ワークスペース内の定期購入に使用しているカードやその他の支払い方法をすばやく管理できます。これには、サイトプランやドメインの更新などが含まれます。既存のカード情報を更新したり、新しいカード / 支払い方法を追加したり、Wix Studio サービスと接続されていないカードを削除したりすることができます。
どの支払い方法でも、チームメイトがその支払い方法を使用してサービスを購入する権限を付与したり、アクセスが不要になったチームメイトの権限を取り消したりできます。
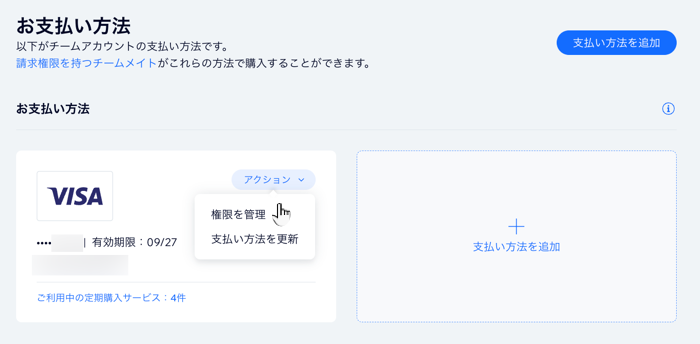
クーポン
年額または複数年のサイトプランを初回購入すると、プロモーションギフトとして無料クーポンを受け取ります。Wix Studio ワークスペースの「クーポン」ページに移動して利用可能なクーポンを確認します。
クーポンを使用するには、プラン購入後 2か月以内に取得する必要があります。その後、サイトに適用することができます。
クーポンを取得したら、画面の指示に従って適用します。クーポンに記載されている「有効期限」までにクーポンを適用してください。

請求・定期購入サービスに関するチームメイトの権限を管理する
各チームメイトのアクセスを個別に調整して、作業するエリアに必要な権限があることを確認できます。たとえば、定期購入サービスを管理する必要があるチームメイトを決済管理者として割り当てることができ、ドメインの接続のみが必要なチームメイトをドメイン管理者として割り当てることができます。1人のチームメイトに複数の役割を割り当てることができます。
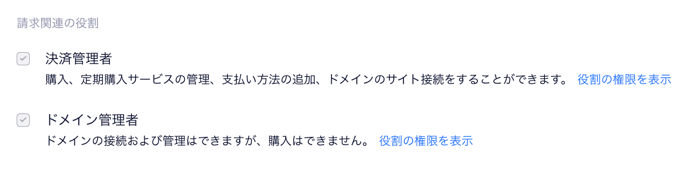
チームメイトには、ワークスペース内の特定のサイトまたはすべてのサイトの役割を割り当てることができ、必要に応じてそれぞれに個別の役割を割り当てることができます。チームメイトの役割はいつでも変更したり、アクセス権を削除したりすることができます。
チームメイトをチームに招待する方法:
- Wix Studio ワークスペースの「チーム」にアクセスします。
- 「+チームメイトを招待する」をクリックします。
- 「メールアドレス」欄に新しいチームメイトのメールアドレスを入力します。
- このチームメイトに割り当てる役割横のチェックボックスを選択します。
- 「招待を送信する」をクリックします。
クライアントにサイトでの請求・定期購入サービスの権限を割り当てる
サイトのダッシュボードからクライアントに招待を送信し、サイトに参加してもらいましょう。クライアントの役割はいつでも変更したり、アクセスを削除したりできます。
クライアントを招待する方法:
- Wix Studio ワークスペースの「サイト」にアクセスします。
- 該当するサイトで「共同管理者」アイコンにマウスオーバーします。
- 「+ユーザーを招待」をクリックします。

- クライアントのメールアドレスを入力します。
- 該当する役割横のチェックボックスを選択します。
- 「招待を送信する」をクリックします。
- 表示されるポップアップで「クライアント」を選択し、「完了」をクリックします。この共同管理者には、あなたの「役割・権限」表で「クライアント」ラベルが付きます。受信する招待メールとランディングページは、クライアントの体験に合わせて調整されます。

