Wix ストア:Wix で出荷ラベルを印刷する
読了時間:9分
サイトのダッシュボードから直接出荷ラベルを購入することで、配送プロセスを合理化しましょう。Wix は Shippo と提携し、各地域の配送業者を通じて割引料金を提供しています。海外への配送は、ほとんどの国で利用できます。
Wix 配送は現在、以下の地域の販売者の方にご利用いただけます:
- カナダ
- フランス
- ドイツ
- スペイン
- 英国
- 米国
私の国ではどの配送業者が利用できますか?
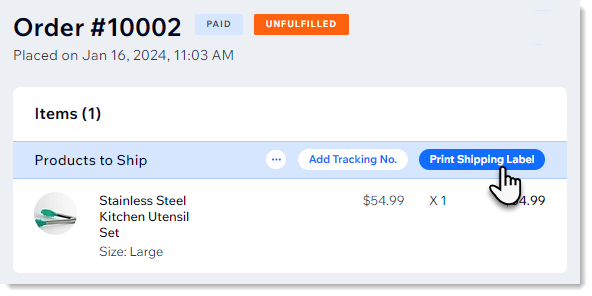
この記事では、以下の項目について説明します:
Wix 配送を設定する
まずは注文を選択し、「出荷ラベルを印刷」をクリックします。初めてこれを行う際に、Wix 配送を設定します。次回クリックすると、配送ラベルの購入と印刷に直接進みます。
始める前に:
ビジネス情報ページにビジネスの住所を入力していることを確認してください。
Wix 配送を設定する方法:
- サイトダッシュボードの「受注リスト」にアクセスします。
- 国内配送が設定されている未発送の注文を選択します。
- 「出荷ラベルを印刷」をクリックします。
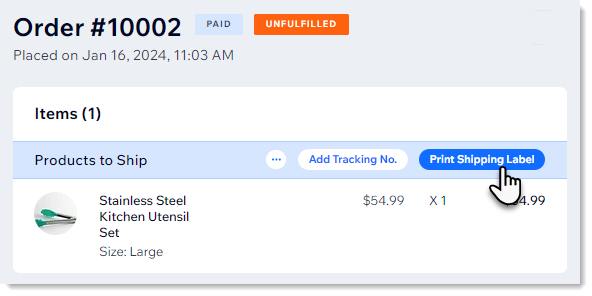
- Shippo と連携させます:
- 以前にこのサイトで Shippo を追加・設定している場合:「出荷ラベルを購入」をクリックします。注意:Wix 配送の場合、1つの Shippo アカウントを 1つのサイトに接続できます。
- Shippo を初めて使用する場合:
- 「今すぐはじめる」をクリックします。
- 「サイトに追加する」をクリックします。
- 権限を確認し、「同意して追加」をクリックします。
- 新しい Shippo アカウントを作成するか、既存のアカウントにログインします。
- 送り先の住所が正確であることを確認します:
- 「Address(住所)」をクリックします。
- 「Sender(送り主)」をクリックします。
- 必要に応じて、詳細を更新します。
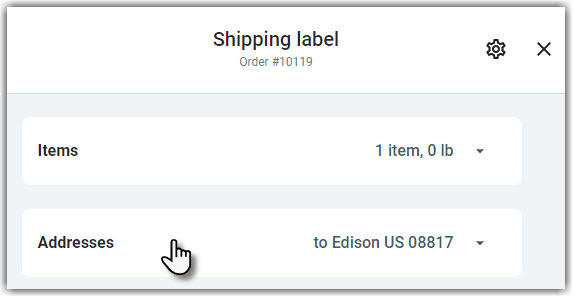
1つの出荷ラベルを購入して印刷する
注文のラベルを印刷する際、商品と住所が既定の設定ですでに入力されています。ラベルを購入して印刷する前に、必要な変更を加えてください。
ヒント:
初めてラベルを購入する際は、お支払い方法を追加するように求められます。
出荷ラベルを印刷する方法:
- サイトダッシュボードの「受注リスト」にアクセスします。
- 国内配送が設定されている未発送の注文を選択します。
- 「出荷ラベルを印刷」をクリックします。
- (オプション)詳細を更新します(例: 梱包タイプの変更、別の配送業者の選択、配送業者の料金など)。
- 「Buy label(ラベルを購入)」をクリックし、購入を完了します。
- 出荷ラベルを印刷します。
一度に複数のラベルを購入して印刷する
出荷ラベルをまとめて印刷することで、ワークフローを効率化できます。未発送の注文を選択してフルフィルメントを処理するか、発送済みの注文を選択して出荷ラベルや出荷明細書を再印刷することができます。
複数のラベルを印刷する方法:
- サイトダッシュボードの「受注リスト」にアクセスします。
- 該当する受注を選択します。
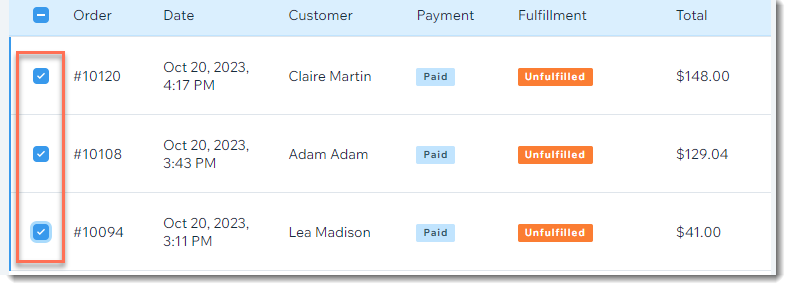
- 「出荷ラベルを印刷」をクリックします。
ヒント:未発送の注文と発送済みの注文の両方を選択した場合、2つの別々のタブに表示されます。
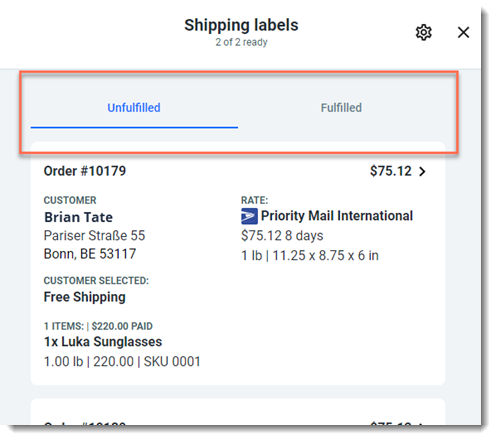
- (オプション)価格をクリックして、特定の注文の詳細を更新します(例:梱包タイプの変更、別の配送業者の選択、配送業者の料金など)。
- 「次へ」をクリックします。
- 購入内容を確認し、「Buy labels(ラベルを購入)」をクリックします。
- 購入を完了します。
- 出荷ラベルを印刷します。
ヒント:このオプションを設定すると、出荷ラベルと出荷明細書の両方を印刷することができます。設定をカスタマイズする方法はこちら
カスタム梱包サイズを作成する
ラベルを購入する際、配送業者が提供する通常の梱包、最近使用した梱包、または作成して保存したカスタム梱包サイズから選択することができます。
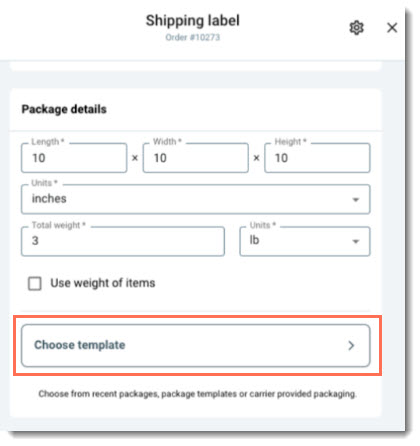
カスタム梱包テンプレートを作成して保存する方法:
- サイトダッシュボードの「受注リスト」にアクセスします。
- 注文を選択します。
- 「出荷ラベルを印刷」をクリックします。
- 「Choose template(テンプレートを選択)」をクリックします。
- 「+ New Template(テンプレートを作成)」をクリックします。
- 梱包の詳細を入力し、「Save(保存)」をクリックします。
設定をカスタマイズする
詳細と既定の設定をカスタマイズして、ラベルを購入する時間を節約しましょう。会社情報を変更したり、既定のラベルサイズ、配送業者、保険などを選択したりできます。
設定をカスタマイズする方法:
- サイトダッシュボードの「受注リスト」にアクセスします。
- 注文を選択します。
- 「出荷ラベルを印刷」をクリックします。
- 「設定」アイコン
 をクリックします。
をクリックします。 - カスタマイズするものを選択します:
- 会社情報を入力します:
- 「Company(会社)」を選択します。
- 詳細を入力して「Save(保存)」をクリックします。
- ラベルのデフォルトを選択します:
- 「Labels & Packing slips(ラベル・出荷明細書)」を選択します。
- 既定のラベルサイズ、配送業者などを選択し、「Save(保存)」をクリックします。
注意:特定のラベルを印刷する際に、これらの既定を上書きすることができます。
- 既定の保険を選択します:
- 「Insurance(保険)」を選択します。
- 既定の設定を選択し、「Save(保存)」をクリックします。
- 会社情報を入力します:
よくある質問
Wix 配送についての詳細は、以下の質問をクリックしてください。
ラベルを複数回印刷することはできますか?
出荷明細書をカスタマイズして印刷するにはどうすればよいですか?
出荷ラベルを無効にすることはできますか?
保険金請求はどのように提出しますか?
「納税者番号タイプ」フィールドとは何ですか?
カナダから配送する販売者はどの配送業者とサービスを利用できますか?
フランスから配送する場合、どの配送業者とサービスを利用できますか?
ドイツから配送する場合、どの配送業者とサービスを利用できますか?
スペインから配送する場合、どの配送業者とサービスを利用できますか?
英国から配送する場合、どの配送業者とサービスを利用できますか?
米国から配送する場合、どの配送業者とサービスを利用できますか?
お役に立ちましたか?
|


 をクリックし、「出荷明細書を印刷する」を選択することで、Wix 出荷明細書を印刷することもできます。
をクリックし、「出荷明細書を印刷する」を選択することで、Wix 出荷明細書を印刷することもできます。
 をクリックします。
をクリックします。