Wix SEO チェックリスト:未記入の画像に代替テキストを追加する
4分
代替テキストは、サイトのコードの一部で、サイト上の画像を説明するテキストです。画像に代替テキストを追加することで、検索エンジンに画像に関する貴重な情報を提供します。代替テキストは、アクセシビリティのためにも重要です。代替テキストに関して詳しくはこちら
Wix SEO チェックリストはサイト画像の代替テキストを確認し、代替テキストが欠落している場合に知らせます。SEO チェックリストで代替テキストに関するエラーが表示された場合は、この記事のトラブルシューティングの手順をお試しください。
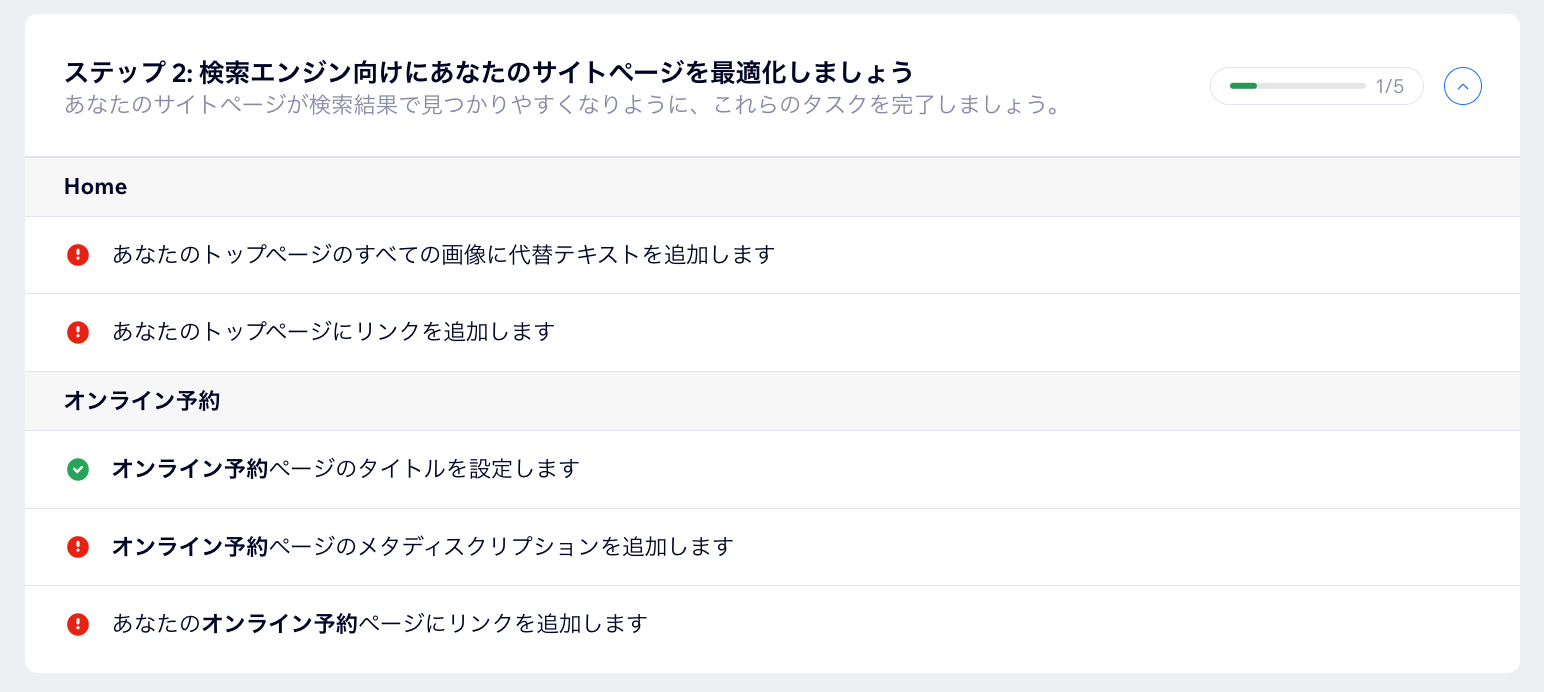
画像、ベクターアート、シェイプの代替テキストを確認する
エラーが表示される主な理由として、ページ上の一部の画像、ベクターアート、またはベーシックなシェイプに代替テキストがないことが考えられます。SEO チェックリストで特定されたページを注意深く確認し、代替テキストが欠落している画像を探しましょう。
ヒント:
- ユーザーに表示される画像の内容を考慮し、それを利用して代替テキストを書くと良いでしょう。例:「焼きたてパン」
- 代替テキストにファイル名を使用しないでください。例:「bread.jpg」
画像、ベクターアート、シェイプを確認する方法:
SEO チェックリスト
Wix エディタ
Wix Studio エディタ
- サイトダッシュボードの「SEO チェックリスト」にアクセスします。
- ステップ 2 を開きます。
- 「すべての画像に代替テキストを追加してください」エラーにマウスオーバーし、「今すぐ始める」をクリックします。
- 「代替テキストを追加する」をクリックします。
- 各画像の横に適切な代替テキストを入力します。
- 「代替テキストを適用する」をクリックします。
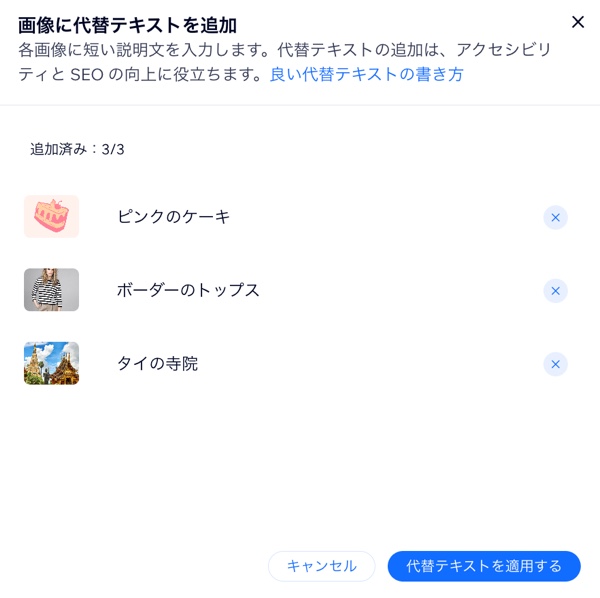
ヒント:
ギャラリー画像にも代替テキストを追加してください。ギャラリーの場合、代替テキストは画像のタイトルと詳細です。ギャラリー画像についての詳細はこちら
画像が他のパーツの後ろに隠れていないか確認する
すべての画像を確認しても、代替テキストが欠落しているものが見つからない場合は、画像が別のパーツの背後に隠れている可能性があります。この場合、ライブサイトに表示されていなくても、SEO チェックリストは代替テキストがないものとして識別します。
見えないパーツを探すにはいくつかの方法があります。下記のオプションをクリックしてご覧ください:
レイヤーパネルを使用してパーツを探す
右クリックを使用してパーツを探す
Ctrl + M を使用してパーツを探す
Wix アクセシビリティウィザードで代替テキストの問題を見つける
それでも代替テキストが欠落しているパーツが見つからない場合は、Wix アクセシビリティウィザードを利用することができます。
ウィザードを使用する方法:
- エディタにアクセスします。
- エディタトップバーにある「設定」を選択します。
- 「アクセシビリティ設定」を選択します。
- 右側で「サイトをスキャン」を選択します。
- 該当するセクションで「代替テキスト」をクリックします。
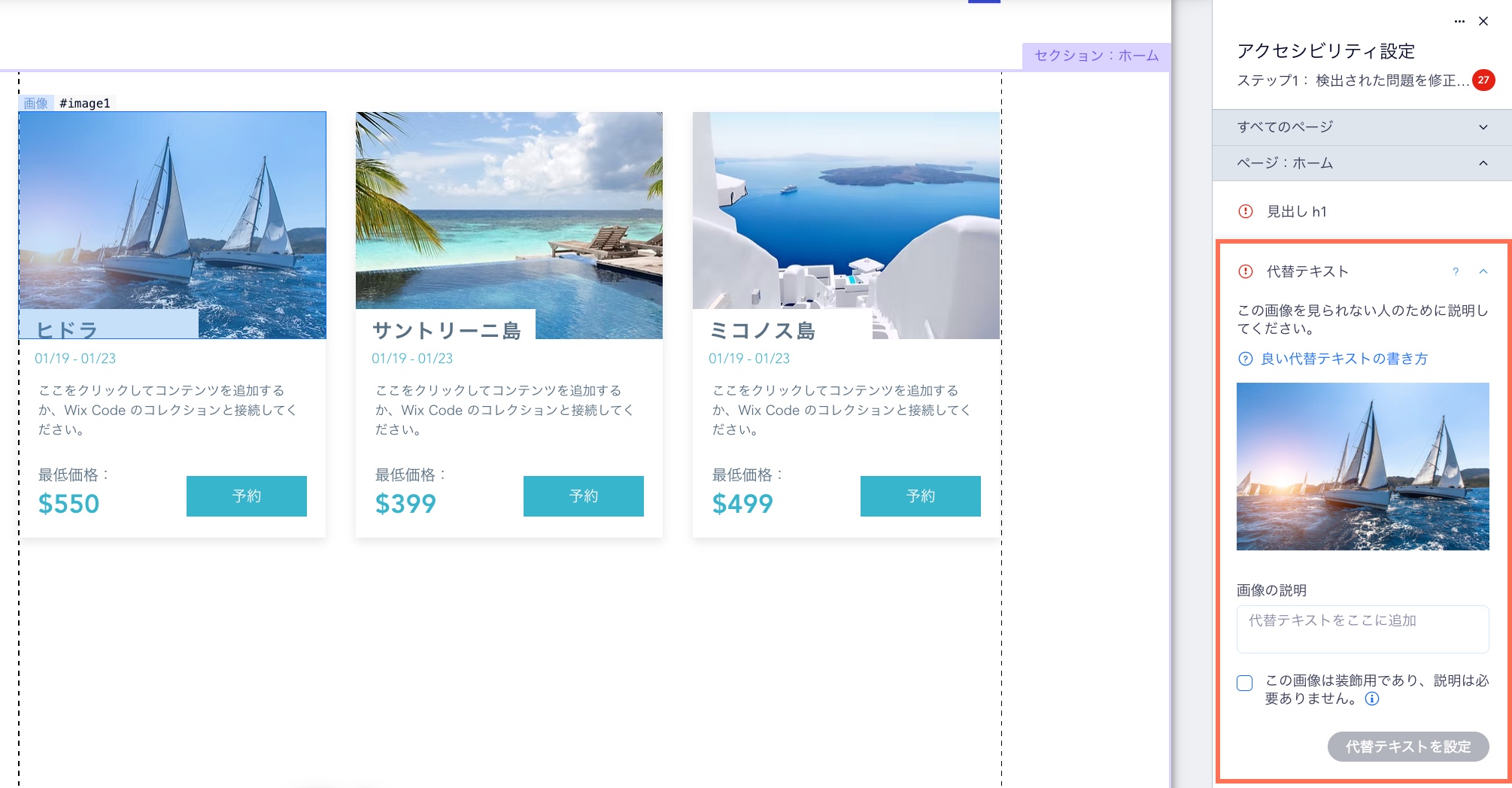
- 「画像の説明」下でテキストを入力します。
- 「代替テキストを設定」をクリックします。
- リスト内の他の代替テキストの問題についても、これらの手順を繰り返します。
- サイトを公開します。
まだサポートが必要な場合
代替テキストを追加しても問題が解決しない場合は、こちらからお気軽にお問い合わせください。


 をクリックします。
をクリックします。