Wix レストラン:特典プログラムを追加・設定する
4分
この記事内
- ステップ 1 | 特典プログラムを作成する
- ステップ 2 | 顧客がポイントを獲得する方法を選択する
- ステップ 3 | 特典を設定する
- ステップ 4 | メールオートメーションを有効にするかどうかを決定する
- ステップ 5 | 特典プログラムを確認して開始する
特典プログラムを作成して、リピーターに特典を提供し、レストランで新規顧客を獲得しましょう。サイト上で顧客がポイントを獲得するために実行できるアクションを選択し、獲得するポイント数と提供したい特典(例:20% 割引)を決定します。
レストランやストアに Wix 特典プログラムを追加すると、カスタマイズ可能な 2つのページがサイトに追加されます:
- 特典ページには、訪問者に表示される特典プログラムの説明が含まれます。
- マイ特典ページに登録した会員はログインして、ポイント残高と特典を確認することができます。
特典プログラムを設定し、顧客がポイントを獲得する方法を選択して、サイトの特典プログラムページをカスタマイズしましょう。
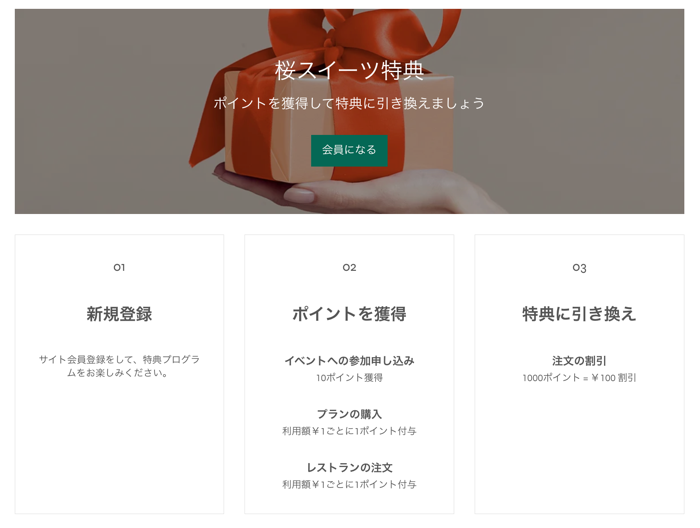
重要:
特典プログラムを開始するには、支払いを受け付けることができるプランにアップグレードする必要があります。
ステップ 1 | 特典プログラムを作成する
特典プログラムを作成し、顧客やレストランビジネスに合わせてカスタマイズしましょう。特典プログラムにはタイトルが設定でき、ポイントには独自の名前とアイコンを付けることができます。
特典プログラムを作成する方法:
- サイトダッシュボードの「特典プログラム」にアクセスします。
- 「今すぐ始める」をクリックします。
- 特典プログラムの詳細を入力します。
- 特典プログラム名:特典プログラムの名前を追加します。
- ポイント名:ポイントの名前を選択します。「ポイント」を選択するか、カスタム名を作成できます。
- ポイントアイコン:ポイントのアイコンを選択します。
6.「特典を設定する」をクリックします。
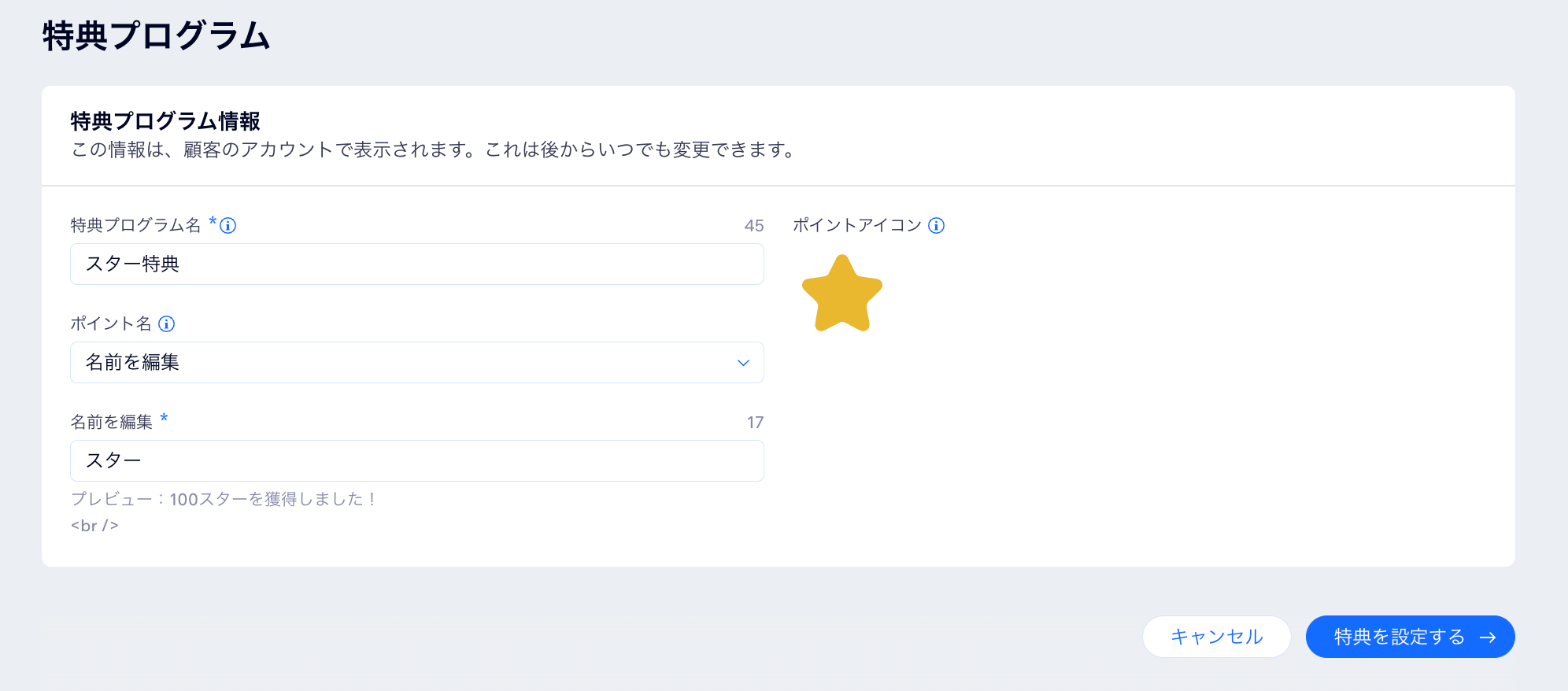
ステップ 2 | 顧客がポイントを獲得する方法を選択する
特典ポイントは、レストランのサイトでの消費金額(配送料と消費税を除く)に基づいて顧客に付与されます。付与されるポイント数は、使用した金額に、¥1 あたりのポイント数(アカウントで使用されている通貨)を掛けて決定されます。
特典ポイントの計算例:
¥1 の購入ごとに 1ポイントが付与されます。小計が 499円の場合、顧客は 499ポイントを獲得します。付与される特典ポイントは小計に基づいています。配送料や消費税の支払いには特典ポイントは加算されません。ポイントは小数点以下を切り捨てて表示されます。
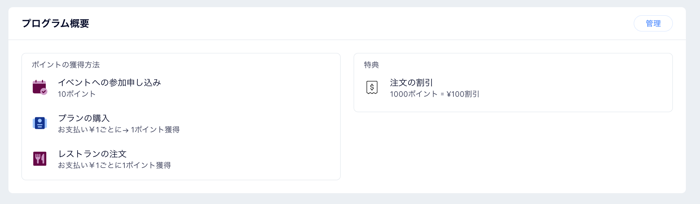
顧客のポイント獲得方法を選択する方法:
- 「ポイントと特典」タブをクリックします。
- 「レストランの注文」にマウスオーバーし、「編集」をクリックします。
- ポイントの詳細を入力します:
- ポイントの獲得方法を顧客に知らせましょう:ポイントを獲得するために必要なアクションについて説明します。
- お支払い ¥1 ごとに獲得するポイント:¥1 ごとに獲得するポイント数を選択します。
- 「保存」をクリックします。
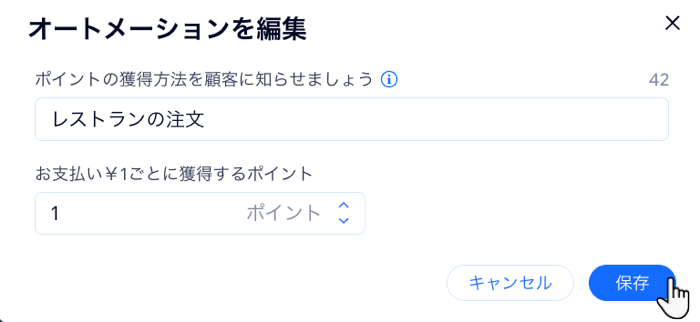
ステップ 3 | 特典を設定する
特典名を選択し、顧客が特典を引き換える方法を決定します。たとえば、顧客は 1000ポイントで ¥100 の割引と引き換えることができます。
特典を設定する方法:
- 「注文の割引」にマウスオーバーし、「編集」をクリックします。
- 特典の詳細を入力します:
- 特典名:特典の名前を入力します。
- 割引:割引額を入力します。
- ポイント数:割引を受けるために必要なポイント数を選択します。
- 「保存」をクリックします。
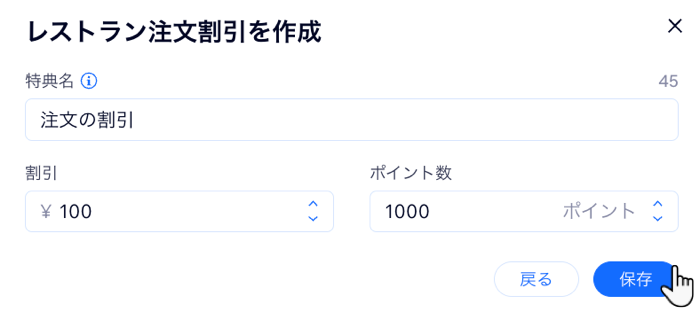
ステップ 4 | メールオートメーションを有効にするかどうかを決定する
メールオートメーションを有効にすると、顧客は特典を獲得したときに自動的にメールを受信します。新しい特典を自動的に通知することで、サイトへの再訪を促しましょう。
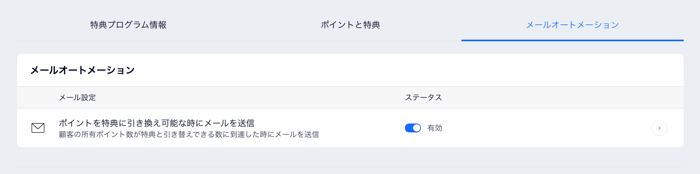
メールオートメーションを編集する方法:
- 「メールオートメーション」タブをクリックします。
- 「ステータス」トグルをクリックして、メールオートメーションのオンとオフを切り替えます:
- 有効:特典を獲得すると、顧客は自動メールを受信します。
- 無効:特典を獲得しても、顧客は自動メールを受信しません。
ステップ 5 | 特典プログラムを確認して開始する
特典プログラムを開始する前に、特典プログラムの詳細を確認してください。顧客がポイントの獲得および交換方法に満足していることを確認します。
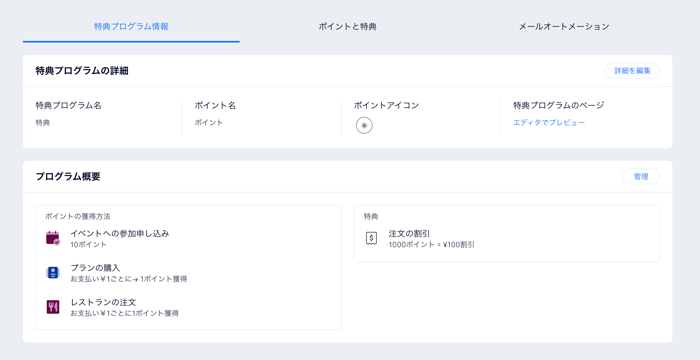
特典プログラムを確認して開始する方法:
- 「特典プログラム情報」タブをクリックします。
- 「特典プログラムの詳細」を確認し、必要に応じて「詳細を編集」をクリックして内容を変更します。
- 「プログラム概要」を確認し、必要に応じて「ポイントと特典」または「メールオートメーション」タブをクリックして内容を変更します。
- ページ右上の「プログラムを開始する」をクリックします。
- 再度「プログラムを開始」をクリックして確定します。
- 「ウィジェットを追加する」をクリックして特典ウィジェットをインストールし、購入手続き画面に追加します。
- 「購入手続き画面に追加」をクリックします。
- 「プラグインを追加」をクリックして確定します。
次のステップ:
サイトに追加された特典プログラムページをカスタマイズします。

