Wix POS レジ:カードリーダーの更新とトラブルシューティング
9分
この記事内
- カードリーダーのファームウェアを更新する
- POS タブレットを使用してファームウェアを更新する
- アプリでファームウェアを更新する
- トラブルシューティングの手順を実行する
- Stripe Reader M2
- Chipper 2X カードリーダー
- WisePad 3 カードリーダー
- Wix POS Go
- デスクトップカードリーダー
カードリーダーは、実店舗向け Wix POS レジソリューションとペアリングできる支払い回収方法です。
以下のセクションに移動して、所有するデバイスのトラブルシューティングや、ファームウェアを最新の状態に保つ方法をご覧ください。
ヒント:
カードリーダーの充電には、POS タブレットではなく壁のコンセントを使用してください。
カードリーダーのファームウェアを更新する
ファームウェアのアップデートを適宜確認し、利用可能になった時点でインストールして、カードリーダーを最適な形で機能させましょう。
重要:
Wix POS Go カードリーダーを手動で更新することはできません。代わりに、利用可能な更新があるたびに自動的に更新されます。
POS タブレットを使用してファームウェアを更新する
- POS タブレットを開きます。
- 左下の「メニュー」アイコン
 をタップします。
をタップします。 - 「設定」をタップします。
- 「ハードウェアを管理」を選択します。
- 「カードリーダーを管理」をタップします。
- 「カードリーダーファームウェアバージョン番号」横にある「アップデートを確認」をタップします。
- 画面の指示に従って更新を完了します。
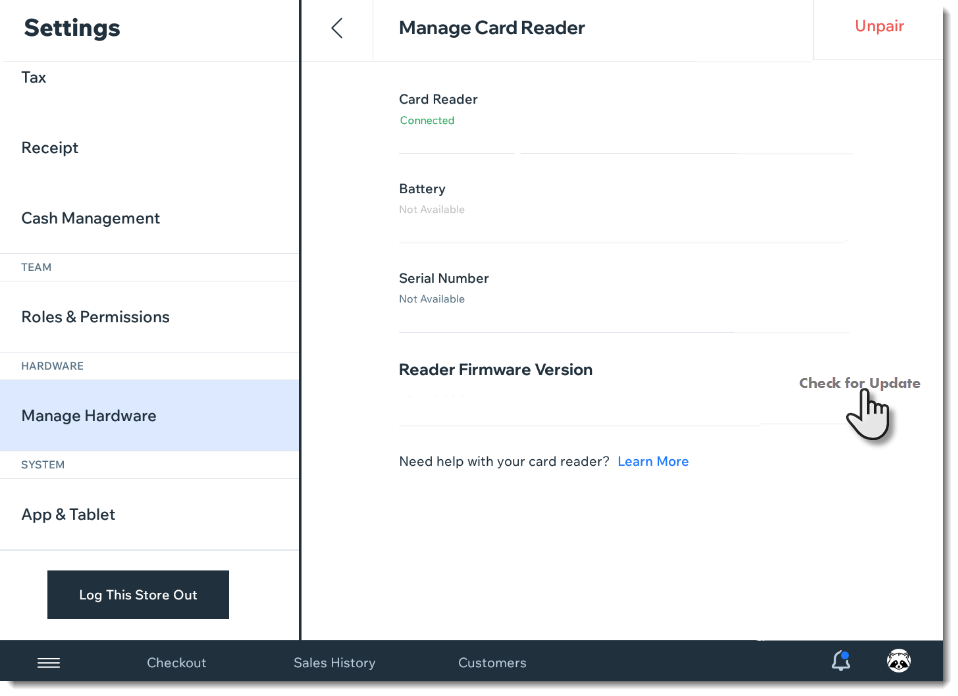
アプリでファームウェアを更新する
- Wix アプリでサイトにアクセスします。
- 下部で「管理」
 をタップします。
をタップします。 - 「支払い」下で「POS レジ」をタップします。
- 右上の「その他のアクション」アイコン
 をタップします。
をタップします。 - 「カードリーダーを設定」を選択します。
- 「ファームウェアバージョン番号」横にある「アップデートを確認」をタップします。
- 「アップデートをインストール」をタップします。
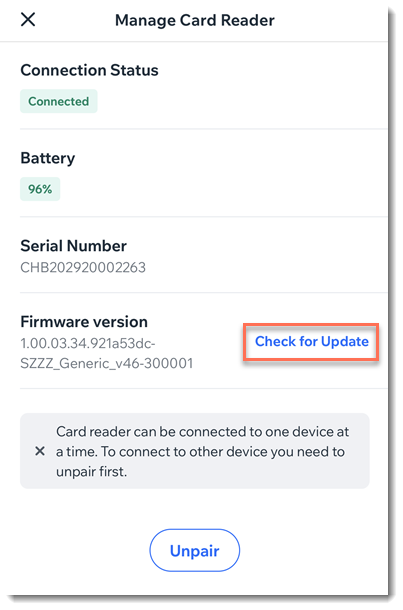
トラブルシューティングの手順を実行する
使用しているカードリーダーを確認し、正しいトラブルシューティングの手順に従ってください。
Stripe Reader M2
2022年7月以降にカードリーダーを購入し、米国に拠点を置いている事業者の方は、このカードリーダーをご使用の可能性が高いと考えられます。

以下の表を参照して、このカードリーダーの問題をトラブルシューティングする方法をご確認ください。
問題 | 推奨事項 |
|---|---|
カードリーダーと タブレットまたは スマートフォンが ペアリングできない | - カードリーダーを再起動します。 - カードリーダーのシリアル番号(デバイスの背面に記載されています)が、タブレットのスキャン済みデバイスリスト、またはタブレット / スマートフォンで利用可能なカードリーダーのリストにあることを確認します。 |
カードリーダーの 電源が自動で オフになった際に カードリーダーと モバイル端末との 接続が 切断された | - カードリーダーを再起動し、自動的に再接続されることを確認します。 - バッテリー残量が少ない場合は、カードリーダーを充電します。 - カードリーダーがモバイル機器から 15メートル以上離れていないことを確認します。 |
カードリーダーが 手持ちのモバイル 端末で機能しない | モバイル機器の Bluetooth® 機能がオンになっていることを確認します。 |
カードリーダーで カードがうまく 読み込めない | 基本設定: - カードリーダーを再起動し、自動的に再接続されることを確認します。 - バッテリーレベルが低い場合は、カードリーダーを充電してから接続してください。 - カードリーダーがモバイル機器から15メートル以上離れていないことを確認してください。 カードをスワイプまたは挿入する場合: - カードリーダーの電源がオンになっていて、インターネットに接続されていることを確認します。 - アプリケーションでカードのスワイプ、挿入、またはタップの指示が出ている状態かどうかを確認します。 - カードスロット内に物理的な障害物がないことを確認します。 - できる限り一定の速度でカードをスワイプまたは挿入してみてください。 - カードをスワイプまたは挿入するときに、クレジットカードの磁気ストライプまたはチップが正しい方向を向いていることを確認します。 タッチ決済の場合: - 顧客のカードがタッチ決済に対応していることを確認します。 - カードが NFC マークから 4cm 以内に配置されていることを確認します。 - カードがウォレットやその他のケース内にある場合、カードを取り出してカードリーダーに直接配置します。 |
カードリーダーと 機器が 反応しない | ペーパークリップを使用し、デバイスの下部にあるリセットボタンを押して、カードリーダーを再起動します。 |
Chipper 2X カードリーダー
2022年7月以前にカードリーダーを購入し、米国に拠点を置いている事業者の方は、このカードリーダーをご使用の可能性が高いと考えられます。

以下の表を参照して、このカードリーダーの問題をトラブルシューティングする方法をご確認ください。
問題 | 推奨事項 |
|---|---|
カードリーダーと タブレットまたは スマートフォンが ペアリングできない | - カードリーダーを再起動します。 - カードリーダーのシリアル番号(デバイスの背面に記載されています)が、タブレットのスキャン済みデバイスリスト、またはタブレット / スマートフォンで利用可能なカードリーダーのリストにあることを確認します。 |
カードリーダーの 接続が自動で 切断された | - 節電のために、ディスプレイがスリープモードに切り替わることがあります。電源オン / オフボタンを長押しして再起動します。 - バッテリー残量が少ない場合は、カードリーダーを充電します。 |
カードリーダーの 電源が自動で オフになった際に カードリーダーと モバイル端末との 接続が 切断された | - カードリーダーを再起動し、自動的に再接続されることを確認します。 - バッテリー残量が少ない場合は、カードリーダーを充電します。 - カードリーダーがモバイル機器から 15メートル以上離れていないことを確認します。 |
カードリーダーが 手持ちのモバイル 端末で機能しない | モバイル機器の Bluetooth® 機能がオンになっていることを確認します。 |
カードリーダーで カードがうまく 読み込めない | - カードリーダーを再起動し、自動的に再接続されることを確認します。 - バッテリーレベルが低い場合は、カードリーダーを充電してから接続してください。 - カードリーダーがモバイル機器から15メートル以上離れていないことを確認してください。 - カードリーダーの電源がオンになっていて、機器が接続されていることを確認します。 - カードスロット内に物理的な障害物がないことを確認します。 - カードをスワイプまたは挿入するときに、クレジットカードの磁気ストライプまたはチップが正しい方向を向いていることを確認します。 - できる限り一定の速度でカードをスワイプまたは挿入してみてください。 |
カードリーダーと 機器が 反応しない | ペーパークリップを使用し、デバイスの下部にあるリセットボタンを押して、カードリーダーを再起動します。 |
WisePad 3 カードリーダー
カナダにお住まいの販売者の方は WisePad 3 モデルをご利用の場合があります。

以下の表を参照して、このカードリーダーの問題をトラブルシューティングする方法をご確認ください。
問題 | 推奨事項 |
|---|---|
カードリーダーと タブレットまたは スマートフォンが ペアリングできない | - カードリーダーを再起動します。 - カードリーダーのシリアル番号(デバイスの背面に記載されています)が、タブレットのスキャン済みデバイスリスト、またはスマートフォンで利用可能なカードリーダーのリストにあることを確認します。 |
カードリーダーの 接続が自動で 切断された | - 節電のために、ディスプレイがスリープモードに切り替わることがあります。電源オン / オフボタンを長押しして再起動します。 - バッテリー残量が少ない場合は、カードリーダーを充電します。 |
カードリーダーの 電源が自動で オフになった際に カードリーダーと モバイル端末との 接続が 切断された | - カードリーダーを再起動し、再接続されることを確認します。 - バッテリー残量が少ない場合は、カードリーダーを充電します。 - カードリーダーがモバイル機器から 15メートル以上離れていないことを確認します。 |
カードリーダーで カードがうまく 読み込めない | 基本設定: - カードリーダーの電源がオンになっていて、インターネットに接続されていることを確認します。 タッチ決済の場合: - 顧客のカードが非接触型決済に対応していることを確認します。 - カードがカードリーダー画面の上に配置されており、ケース内(例:ウォレットなど)の中に入っていないことを確認します。 カードを挿入する場合: - カードスロットに障害物がないかを確認し、接続を遮断しそうなものがあった場合は取り除きます。 - 挿入時に、カードのチップが上向きになっていることを確認します。 |
カードリーダーと 機器が 反応しない | デバイス右側の USB-C コネクタの近くにあるリセットボタンをペーパークリップで押し、カードリーダーを再起動します。 |
Wix POS Go
Wix POS Go は Wi-Fi 経由でタブレットに接続し、米国とカナダでご利用いただけます。このデバイスは、デスクトップ POS、POS レジと組み合わせて使用することも、カラータッチスクリーンを使用して Wix ストアのカタログを閲覧して、単体で使用することもできます。
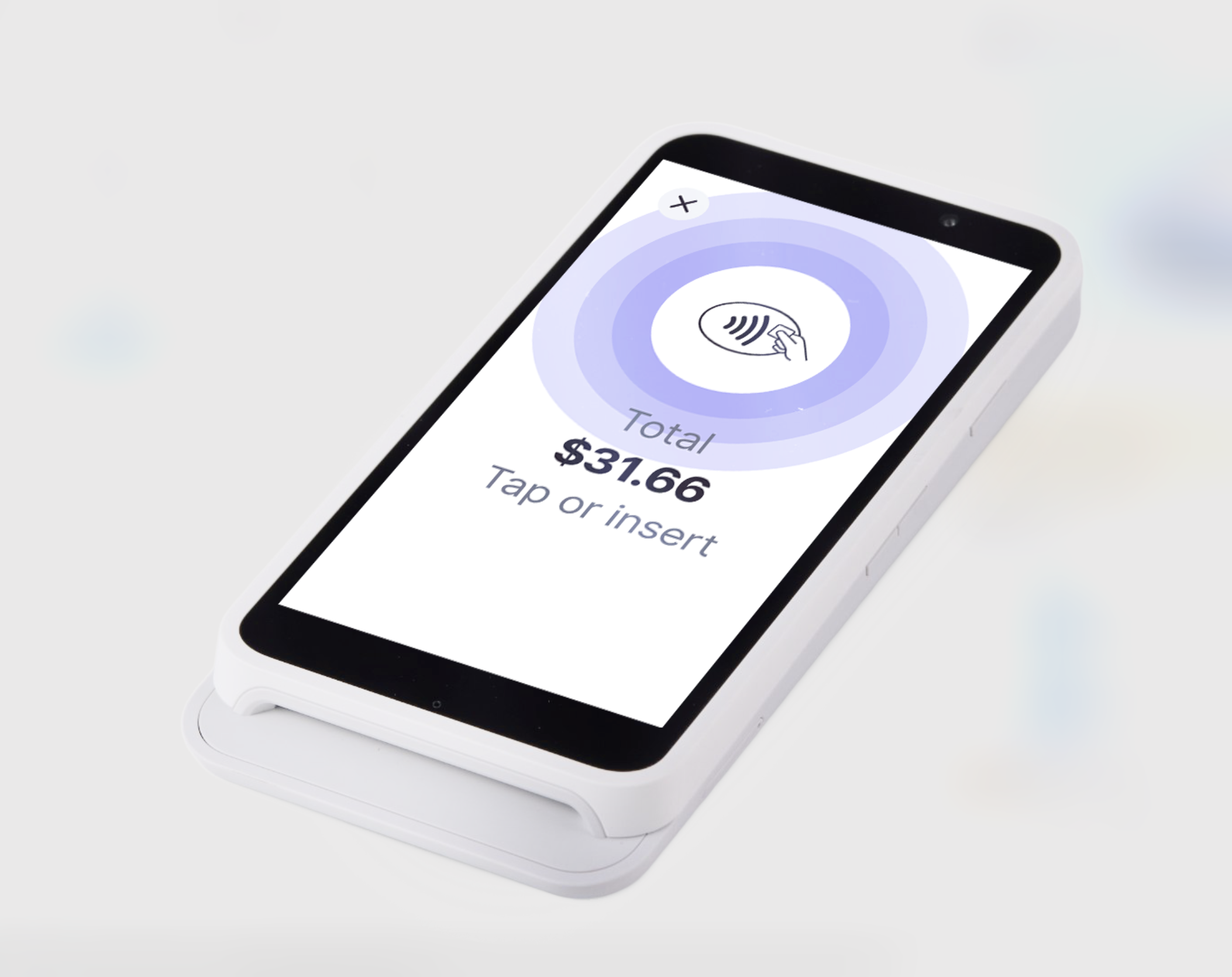
以下の表を参照して、このカードリーダーの問題をトラブルシューティングする方法をご確認ください。
問題 | 推奨事項 |
|---|---|
カードリーダーと タブレットまたは 他の機器がペアリングできない | - カードリーダーがタブレットと同じ Wi-Fi のネットワークに接続されていることを確認します。そうでない場合は、必要な変更を加えてください。 ヒント:タブレットのネットワーク接続を確認するには、タブレットで「メニュー」アイコン  をタップし、「アプリ・タブレット」を選択して、「Wi-Fi・ネットワーク」をタップします。 をタップし、「アプリ・タブレット」を選択して、「Wi-Fi・ネットワーク」をタップします。- DNS 設定が正しいことを確認します。 |
カードリーダーと カードの 接触不良 | 基本設定: - カードリーダーの電源がオンになっていて、インターネットに接続されていることを確認します。 - カードのスワイプや挿入が必要かどうかを確認します。 タッチ決済の場合: - 顧客のカードが非接触型決済に対応していることを確認します。 - カードがカードリーダー画面の上に配置されており、ケース内(例:ウォレットなど)の中に入っていないことを確認します。 カードを挿入する場合: - カードスロットに障害物がないかを確認し、接続を遮断しそうなものがあった場合は取り除きます。 - 挿入時に、カードのチップが上向きになっていることを確認します。 |
カードリーダーの 電源が自動で オフになった際に カードリーダーと モバイル端末との 接続が 切断された | - カードリーダーを再起動し、再接続されることを確認します。 - バッテリー残量が少ない場合は、カードリーダーを充電します。 - カードリーダーがモバイル機器から 15メートル以上離れていないことを確認します。 |
カードリーダーと 機器が 反応しない | 側面のボタンを長押しして、デバイスを再起動します。 |
販売を 完了 できない | - デバイス下部のナビゲーションバーで「More(その他)」タブに移動し、「Reload Catalog(再読み込み)」をタップします。  - それでも販売を完了できない場合は、側面のボタンを長押ししてデバイスを再起動してください。 |
Wix POS Go の使用中に問題が発生している場合は、カスタマーケアまで問い合わせ、デバイスの下部に記載されている Wix POS Go の認証番号を共有してください。
デスクトップカードリーダー
このカードリーダーは、ネットワーク接続を介してタブレットに接続します。以前は、米国とカナダで入手可能でしたが、現在は販売されていません。代わりに、当社のショップから Wix POS Go を購入することもできます。

以下の表を参照して、このカードリーダーの問題をトラブルシューティングする方法をご確認ください。
問題 | 推奨事項 |
|---|---|
カードリーダーと タブレットまたは 他の機器がペアリングできない | - 電源がオンになっていることを確認します。 - カードリーダーが充電されていることを確認します。 - カードリーダーがタブレットと同じ Wi-Fi のネットワークに接続されていることを確認します。 ヒント:タブレットのネットワーク接続を確認するには、タブレットで「メニュー」アイコン  をタップし、「アプリ・タブレット」を選択して、「Wi-Fi・ネットワーク」をタップします。 をタップし、「アプリ・タブレット」を選択して、「Wi-Fi・ネットワーク」をタップします。 |
カードリーダーと カードの 接触不良 | 基本設定: カードリーダーの電源がオンになっていて、インターネットに接続されていることを確認します。 カードのスワイプや挿入が必要かどうかを確認します。 タッチ決済の場合: 顧客のカードが非接触型決済に対応していることを確認します。 カードがカードリーダー画面の上に配置されており、ケース内(例:ウォレットなど)の中に入っていないことを確認します。 カードを挿入する場合: カードスロットに障害物がないかを確認し、接続を遮断しそうなものがあった場合は取り除きます。 挿入時に、カードのチップが上向きになっていることを確認します。 |
カードリーダーの 電源が自動で オフになった際に カードリーダーと モバイル端末との 接続が 切断された | - カードリーダーを再起動し、再接続されることを確認します。 - バッテリー残量が少ない場合は、カードリーダーを充電します。 - カードリーダーがモバイル機器から 15メートル以上離れていないことを確認します。 |
カードリーダーと 機器が 反応しない | - バッテリーが正しく設置されていることを確認します。 - デバイスを再起動します。 |
カードリーダーの 動作が停止した | 電源ボタンを6秒押して再起動します。 |

