Wix モバイルアプリ:画面を表示できるメンバーを設定する
読了時間:3分
メンバーズアプリのサイトは、「ホーム」、「イベント」、「クラス」など、コンテンツを整理するための各画面で構成されており、メンバーは上部のナビゲーションメニューに表示されるこれらの画面をタップして、それぞれのコンテンツを閲覧します。
これらの画面にはアクセス権を設定することができ、特定のバッジを持っているメンバー、または販売プランを購入したメンバーにのみアクセスを許可することができます。

この記事では、下記の項目について説明します:
画面を表示できるメンバーを設定する
Wix メンバーズアプリで各画面を表示できるユーザーを設定します。特定のバッジを持っているメンバー、または販売プランを購入したメンバーにのみアクセスを許可することができます。これにより、たとえば特別なイベントやプライベートセールを特集する画面などに制限を設けることができるようになります。
画面を表示できるメンバーを設定する方法:
- Wix Owner アプリでサイトにアクセスします。
- 下部にある「管理」
 をタップします。
をタップします。 - 「サイト概要」をタップします。
- 「モバイルアプリ」下の「編集」をタップします。
注意:メンバーが使用するモバイルアプリを設定していない場合は、「モバイルアプリ」下のドロップダウンをタップして、優先メンバーズアプリを選択してください。 - 「画面」をタップします。
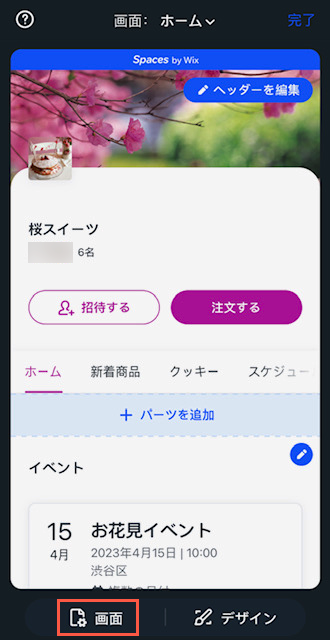
よくある質問
画面のアクセス権に関する詳細については、以下の質問をクリックしてください。
画面を表示する権限がないメンバーには何が表示されますか?
メンバーが画面を表示するための権限をリクエストするとどうなりますか?
サイトのページとアプリの画面に違いはありますか?
 をタップします。
をタップします。