Wix 請求書:定期請求書を作成・管理する
読了時間:5分
定期請求書を使用すると、顧客に一定期間ごとに自動で請求書を発行することができます。毎週、隔週、毎月、または毎年から頻度を選択し、定期請求書を表示・管理して顧客の支払いを追跡することができます。
始める前に:
Wix 請求書で顧客からの支払いを受け付けるには、決済方法を設定する必要があります。Wix ストア、Wix ブッキング、または Wix イベントですでに決済方法を設定している場合は、再度設定する必要はありません。
決済方法を設定するには、サイトダッシュボードの「請求書」にアクセスし、右上の「その他のアクション」をクリックし、「支払いを受付」をクリックしてください。
定期請求書の場合、PayPal、Stripe、Wix Payments、Isracard などの適切な決済代行サービスを利用してください。
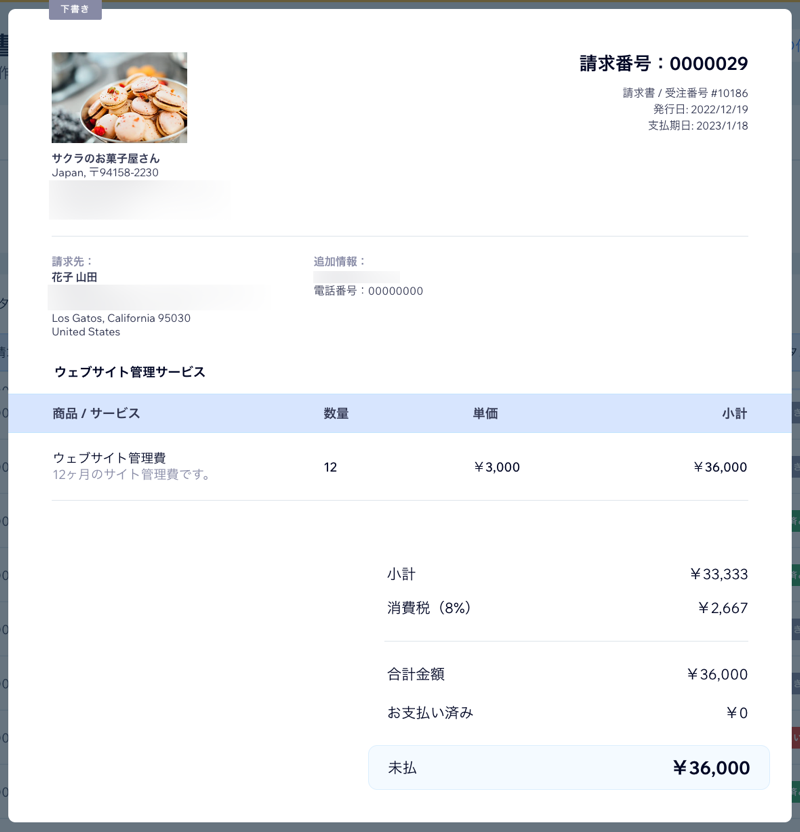
この記事では、下記の項目について説明します:
定期請求書を作成する
請求書に必要な情報をすべて追加し、プレビューを表示して、顧客にメールで送信する前にどのように表示されるかを確認することができます。
定期請求書を作成する方法:
- サイトダッシュボードの「定期請求書」にアクセスします。
- (初回のみ)「今すぐはじめる」をクリックします。
- 右上の「+新規定期請求書」をクリックします。
- 顧客に請求する頻度と回数を選択します:
- 請求サイクル:ドロップダウンリストから頻度を選択します。
- 請求回数:選択した回数、またはカスタムで設定した回数が経過したら定期請求書を終了するか、停止するまで無制限で継続するかを選択します。
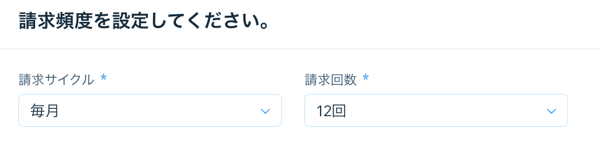
- 「次へ」をクリックします。
- この定期請求書の基本情報を入力します:
- 支払期日:7日以内、14日以内、または 30日以内から選択するか、カスタムの期日を設定します。
- 請求先:ドロップダウンをクリックし、連絡先リストから連絡先を選択します。
- 請求書タイトル:支払いの内容が分かるよう、請求書のタイトルを簡潔に入力します。
- この定期請求書の商品またはサービスの詳細を入力します:
- この請求書が、既存の商品またはサービスを対象としているか、新しい商品またはサービスを対象としているかを選択します:
- 既存の商品またはサービスの場合:「アイテムを追加」ドロップダウンから商品またはサービスを選択します。
- 新しい商品またはサービスの場合:「アイテムを追加」ドロップダウンをクリックし、「+新しく追加」を選択して請求書の品目を入力します。
- (オプション)「詳細を入力」の欄に詳細を入力します。
- (オプション)「+ラインアイテムを追加」をクリックし、さらに商品やサービスを追加します。
- この請求書が、既存の商品またはサービスを対象としているか、新しい商品またはサービスを対象としているかを選択します:

- この定期請求書の料金の詳細を入力します:
- 数量:商品またはサービスの数量を入力します。
- 単価:単位あたりの価格を入力します。
- (オプション)「+税金を追加」をクリックし、消費税を追加します。
注意:新たに消費税率を作成するか、作成済みの消費税率を追加することができます。 - (オプション)「+割引を追加」をクリックし、合計額に割引率を適用します。
- (オプション)「備考」および「その他法的条件」の欄に、顧客へのメッセージや特記すべき条件を入力します。
- 請求書のプレビュー、保存、または送信を行います:
- プレビューする:右上の「プレビュー」をクリックし、顧客に送信する請求書を確認します。
- 保存する:右上の「保存して閉じる」をクリックし、請求書を保存して後で送信できるようにします。
- 送信する:右上の「請求書を送信」をクリックし、顧客に送信するメールの内容を確認または編集します。送信する準備ができたら、「送信」をクリックします。
請求書のビジネス情報を編集したい場合:
ビジネス ID や通貨など、すべての請求書に表示されるビジネス情報をカスタマイズすることができます。請求書に会社のロゴを追加することも可能です。
定期請求書を管理する
定期請求書の送信、編集、キャンセルを行ったり、定期請求書に含まれる個々の請求書(例:1月の請求書、2月の請求書、3月の請求書)を表示したりすることができます。
定期請求書を管理する方法:
- サイトダッシュボードの「定期請求書」にアクセスします。
- 該当する定期請求書横の「その他のアクション」アイコン
 をクリックします。
をクリックします。
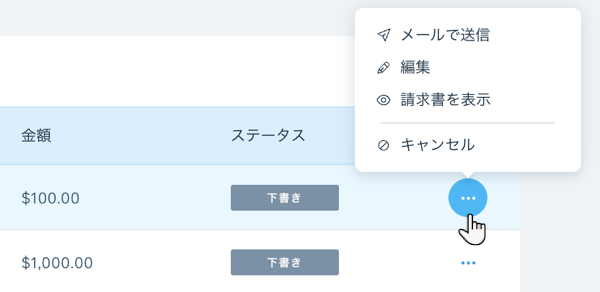
- 実行する内容を選択します:
- 送信または再送信する:「メールで送信」をクリックし、請求書を送信します(以前にこの請求書を送信している場合は「再送信」をクリックします)。顧客に送信するメールの内容を確認または編集し、送信する準備ができたら「メールで送信」をクリックします。
- 編集する:「編集」をクリックし、必要に応じて請求書を更新して、「保存して閉じる」または「請求書を送信」をクリックします。
注意:請求書は支払いが行われる前にのみ編集することができます。 - 個々の請求書を表示する:「請求書を表示」をクリックします。支払いが行われると、この定期請求書に含まれる個々の請求書を表示することができるようになります。
- キャンセルする:「キャンセル」をクリックし、「はい、キャンセル」を選択すると、未払いの請求書はすべて無効となり、この顧客への今後の請求がキャンセルされます。
請求書をさらに管理する方法:
定期請求書に含まれる個々の請求書(例:1月の請求書、2月の請求書、3月の請求書)が送信されると、サイトダッシュボードの「請求書」にもそれらが表示されるようになります。そこから、請求書のリンクを共有したり、請求書を複製したりなど、さらに多くの操作を行うことができます。
猶予期間中の定期請求書を精算する
猶予期間中の顧客の定期請求書の精算は、サイトダッシュボードから行うことができます。これは、顧客があなたと直接会って、カード決済または現金のいずれかに支払い方法を変更したい場合に便利です。猶予期間についての詳細はこちら
猶予期間中に定期請求書を精算する方法:
- サイトダッシュボードの「定期請求書」にアクセスします。
- 猶予期間中の定期請求書をクリックして選択します。
- 「代金の回収」をクリックし、実行する内容を選択します:
支払いを行う
もっと詳しく知りたい場合:
見積書と請求書を作成する方法、およびそれらをネットショップで使用する方法については、Wix Learn の動画をご覧ください。
お役に立ちましたか?
|
