Wix Hotels(開発元:HotelRunner):在庫カレンダーで料金と空室状況を管理する
7分
この記事内
- 在庫カレンダーをフィルターする
- 在庫カレンダーを使用して料金を変更する
- 空室状況を制限する
- ストップセルを使用して予約を防止する
- 最低滞在日数を調整する
- 到着日を制限する
- 出発日を制限する
重要:
この記事では、Wix Hotels(開発元:HotelRunner)の最新バージョンについて説明します。以前のバージョンの Wix ホテルについては、こちらをご覧ください。
在庫カレンダーを使用すると、客室の在庫と予約を視覚化して管理することができます。フィルターを使用して在庫カレンダーをカスタマイズし、該当する客室タイプと特定の期間の料金プランを表示します。その後、料金と空室状況を 1か所で設定できます。
このカレンダーでは、到着日と出発日の制限や一般的な空室状況を追加することもできます。
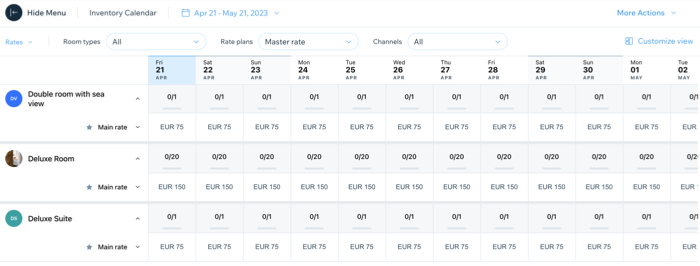
在庫カレンダーをフィルターする
在庫カレンダーをフィルターして、空室状況と予約を明確に確認することができます。客室タイプ、料金プラン、日付範囲などのフィルターを適用できます。これにより、特定の期間で空室または満室の客室をすばやく確認し、料金やプロモーションについて十分な情報に基づいた決断を下すことができます。
その後、以下のセクションの手順に従って、正しい期間で該当する料金プランを更新することができます。
在庫カレンダーをフィルターする方法:
- サイトダッシュボードの「Inventory Calendar(在庫カレンダー)」にアクセスします。
- カレンダーのドロップダウンから該当する日付を選択します:
- 左側のプリセットリストから「Next 30 days(次の 30日間)」などを選択します。
- カレンダーを使用して特定の日付と月を選択します。
- 「Update(更新)」をクリックして期間を保存します。

- 左上のドロップダウンをクリックし、利用可能なオプションから該当するフィルターを選択します。
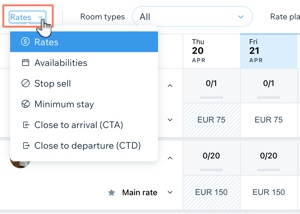
- 「Rate plans(料金プラン)」ドロップダウンをクリックし、表示したい料金プラン横のチェックボックスをクリックします。
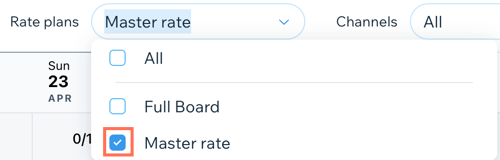
- 「Channels(チャネル)」ドロップダウンをクリックし、表示したいチャネル横のチェックボックスをクリックします。
在庫カレンダーを使用して料金を変更する
在庫カレンダーでは、特定の期間における料金プランのメイン料金を変更することができます。料金プランで設定したルールは引き続き適用されます。例:2名で 1部屋を予約する場合は 150ドル、2名以上で同じ部屋を予約する場合は 150ドル+追加ゲスト 1人あたり 50ドル。
特定の日付を選択するか、新しい料金設定を複数の日付に適用することができます。これは、需要の急激な変化に対応し、料金をすばやく変更して収益を最大化するための優れた方法です。
注意:
料金プランに料金ルールを設定すると、客室人数や滞在期間などの特定の条件に基づいて料金が調整されます。在庫カレンダーと料金プランを併用することで、常に競争力のある料金を設定することができます。
在庫カレンダーを使用して料金を変更する方法:
- サイトダッシュボードの「Inventory Calendar(在庫カレンダー)」にアクセスします。
- 上部のドロップダウンから該当する日付範囲を選択します。
- 「Update(更新)」をクリックします。

- 左側のドロップダウンから「 Rate(料金)」を選択します。
- 上部のドロップダウンから該当する「Room types(客室タイプ)」、「Rate plans(料金プラン)」、「Channels(チャネル)」を選択します。
- 編集したい料金をクリックします。
- その日付の新しい料金を入力します。
- (オプション)「Copy across right(右にコピー)」または「Copy across left(左にコピー)」をクリックして、指定日付範囲内で選択した日付の前後のすべての日付を埋めます。
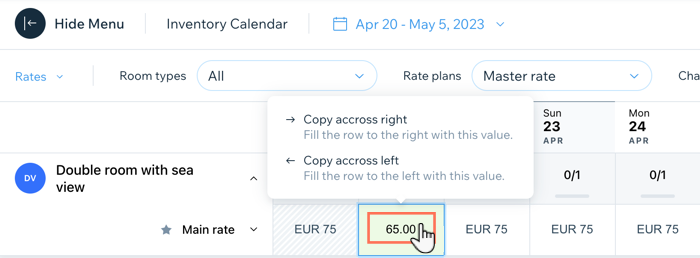
- 右上の「Apply Updates(アップデートを適用)」をクリックします。
空室状況を制限する
在庫カレンダーを使用して、特定の日付または特定の期間に予約可能な客室数またはユニット数を調整します。これは、より多くのゲストを収容して収益を最大化する必要がある場合や、オーバーブッキングを防ぎたい場合に最適です。
空室状況を制限する方法:
- サイトダッシュボードの「Inventory Calendar(在庫カレンダー)」にアクセスします。
- 上部のドロップダウンから該当する日付または日付範囲を選択します。
- 「Update(更新)」をクリックします。
- 左側のドロップダウンから「Availabilities(空室状況)」を選択します。
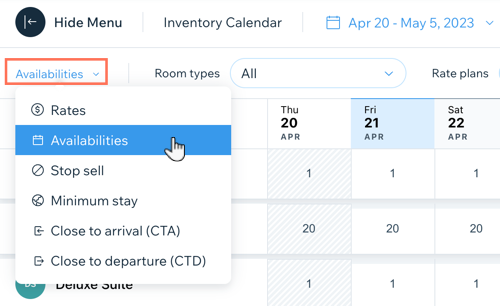
- 上部のドロップダウンから該当する「Room types(客室タイプ)」、「Rate plans(料金プラン)」、「Channels(チャネル)」を選択します。
- クリックして各客室タイプの該当する日付の空室状況を編集します。
- (オプション)「Copy across right(右にコピー)」または「Copy across left(左にコピー)」をクリックして、指定日付範囲内で選択した日付の前後のすべての日付を埋めます。

ストップセルを使用して予約を防止する
予約の受付を停止すると、特定の客室タイプまたは料金の販売を一定期間制限することができます。これは、定員に制約がある場合、メンテナンスを実施している場合、または需要を増やしたい場合に役立ちます。
ストップセルを使用して予約を防止する方法:
- サイトダッシュボードの「Inventory Calendar(在庫カレンダー)」にアクセスします。
- 上部のドロップダウンから該当する日付範囲を選択します。
- 「Update(更新)」をクリックします。

- 左側のドロップダウンから「Stop Sell(販売停止)」を選択します。
- 上部のドロップダウンから該当する「Room types(客室タイプ)」、「Rate plans(料金プラン)」、「Channels(チャネル)」を選択します。
- 予約を防止したい日付のトグルを有効にします。
- (オプション)「Copy across right(右にコピー)」または「Copy across left(左にコピー)」をクリックして、指定日付範囲内で選択した日付の前後のすべての日付を埋めます。
- 右上の「Apply Updates(アップデートを適用)」をクリックします。
最低滞在日数を調整する
在庫カレンダーを使用して、特定の日付または特定の期間の最低滞在日数を調整できます。これは、繁忙期に収益を最大化し、チェックインとチェックアウトに十分なスタッフを確保するのに役立ちます。
最低滞在日数を調整する方法:
- サイトダッシュボードの「Inventory Calendar(在庫カレンダー)」にアクセスします。
- 上部のドロップダウンから該当する日付範囲を選択します。
- 「Update(更新)」をクリックします。

- 左側のドロップダウンから「Minimum stay(最低滞在日数)」を選択します。
- 上部のドロップダウンから該当する「Room types(客室タイプ)」、「Rate plans(料金プラン)」、「Channels(チャネル)」を選択します。
- クリックして、各客室タイプの該当する日付の最低滞在日数を編集します。
- (オプション)「Copy across right(右にコピー)」または「Copy across left(左にコピー)」をクリックして、指定日付範囲内で選択した日付の前後のすべての日付を埋めます。
- 右上の「Apply Updates(アップデートを適用)」をクリックします。
到着日を制限する
到着日を制限することで、特定の日付または期間の新規予約を制限することができます。これは、改装工事や特別イベントがある場合、または季節限定で休業中の場合に便利です。スタッフをより適切に管理するために、特定の曜日にのみチェックインを許可することもできます。
到着日を制限する方法:
- サイトダッシュボードの「Inventory Calendar(在庫カレンダー)」にアクセスします。
- 上部のドロップダウンから該当する日付または日付範囲を選択します。
- 「Update(更新)」をクリックします。
- 左側のドロップダウンから「Close to arrival (CTA)(定休日:到着)」を選択します。

- 上部のドロップダウンから該当する「Room types(客室タイプ)」、「Rate plans(料金プラン)」、「Channels(チャネル)」を選択します。
- 到着日を制限したい日付のトグルを有効にします。
- (オプション)「Copy across right(右にコピー)」または「Copy across left(左にコピー)」をクリックして、指定日付範囲内で選択した日付の前後のすべての日付を埋めます。
- 右上の「Apply Updates(アップデートを適用)」をクリックします。
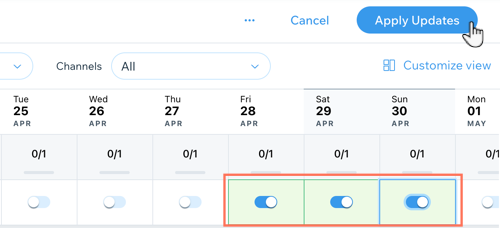
出発日を制限する
出発日を制限することで、特定の日付または期間のチェックアウトを制限することができます。これは、特別なイベントを開催していて、スタッフ不足の場合に便利です。また、スタッフの少ないオフシーズンにも役立ちます。
出発日を制限する方法:
- サイトダッシュボードの「Inventory Calendar(在庫カレンダー)」にアクセスします。
- 上部のドロップダウンから該当する日付または日付範囲を選択します。
- 「Update(更新)」をクリックします。
- 左側のドロップダウンから「Close to departure (CTD)(定休日:出発)」を選択します。
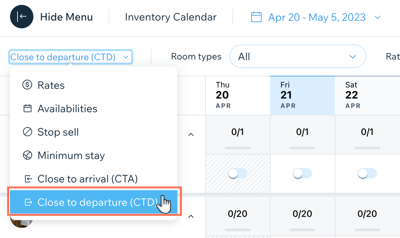
- 上部のドロップダウンから該当する「Room types(客室タイプ)」、「Rate plans(料金プラン)」、「Channels(チャネル)」を選択します。
- 到着日を制限したい日付のトグルを有効にします。
- (オプション)「Copy across right(右にコピー)」または「Copy across left(左にコピー)」をクリックして、指定日付範囲内で選択した日付の前後のすべての日付を埋めます。
- 右上の「Apply Updates(アップデートを適用)」をクリックします。

