Wix Hotels(開発元:HotelRunner):ホテルを追加・設定する
9分
この記事内
- ステップ 1 | Wix Hotels(開発元:HotelRunner)を追加する
- ステップ 2 | エディタで「宿泊予約」ページを設定する
- ステップ 3 | 客室を作成する
- ステップ 4 | ビジネス情報を追加する
- ステップ 5 | 決済方法を設定する
- よくある質問
Wix Hotels(開発元:HotelRunner)は、より便利になった新しいホテル管理システムです。まずアプリを追加し、ゲストが宿泊予約に使用するページを設定します。次に、提供したい客室タイプを作成し、ビジネスの詳細を追加して、1つ以上の支払い方法を接続します。
ステップ 1 | Wix Hotels(開発元:HotelRunner)を追加する
まず、App Market から Wix Hotels(開発元:HotelRunner)をサイトに追加しましょう。
Wix エディタ
Wix Studio エディタ
- エディタにアクセスします。
- エディタ左側で「アプリ」
 をクリックします。
をクリックします。 - 検索バーに「Wix ホテル」と入力してアプリを検索します。
- Wix Hotels(開発元:HotelRunner)下の「サイトに追加」をクリックします。
- 「同意して追加」をクリックします。
- 「エディタを開く」をクリックします。
- 右上の「保存」をクリックします。
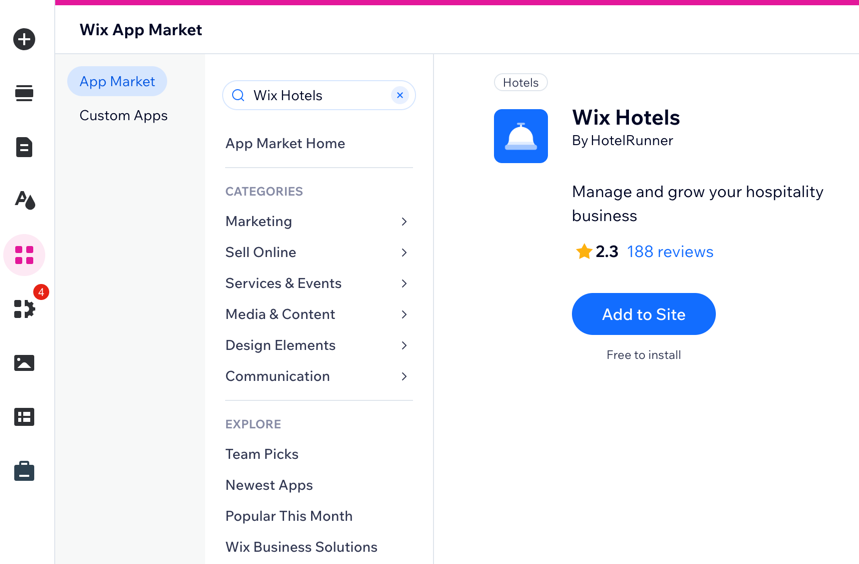
ステップ 2 | エディタで「宿泊予約」ページを設定する
エディタ内に「Book a room(宿泊予約)」というページが表示されました。ゲストはこのページで、あなたが提供するさまざまな客室の情報(料金やアメニティなどを含む)を閲覧することができます。情報の表示方法をカスタマイズし、テキストを調整してから、ブランドに合わせてデザインを微調整します。
Wix エディタ
Wix Studio エディタ
- エディタで「Booking Page(予約ページ)」パーツをクリックします。
- 「Settings(設定)」をクリックします。
- カスタマイズするものを選択します:
- Display(表示):予約概要を表示する場所と、各客室のアメニティのアイコンを表示するかどうかを選択します。
- Text(テキスト):検索バー、予約概要、客室一覧など、ページ全体に表示されるテキストを編集します。
- Design(デザイン):利用可能なオプションを使用して、一般的なページデザイン、検索バー、予約概要、客室一覧をカスタマイズします。
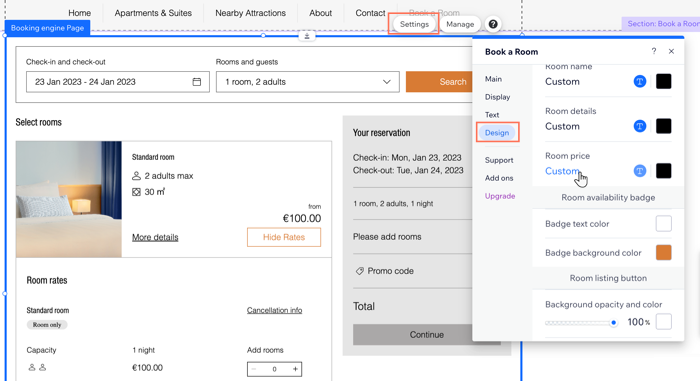
ステップ 3 | 客室を作成する
「Book a Room(宿泊予約)」ページの設定が完了したら、客室タイプを追加します。サイトダッシュボードの「Room Types(客室タイプ)」タブを使用して、提供するさまざまな客室を作成および編集することができます。
ヒント:
以下の手順を繰り返して、さらに客室タイプを作成します。
客室タイプを追加する方法:
- エディタで「Booking Page(予約ページ)」パーツをクリックします。
- 「Manage(管理)」をクリックします。
- 「Property Name(宿泊施設名)」を入力し、ドロップダウンから「Property Type(宿泊施設タイプ)」を選択します。
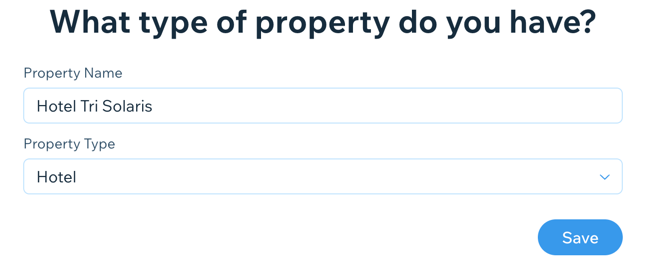
- 「Save(保存)」をクリックします。
- 左側で「Room Types(客室タイプ)」タブをクリックします。
- 「+ Create Room Type(+部屋タイプを作成)」をクリックします。
- ドロップダウンから該当する客室タイプを選択し、「Next(次へ)」をクリックします。
- 客室の詳細を入力します:
- Display name(表示名):サイト上で利用可能な客室を検索した際に表示される客室名を入力します。
- Adult capacity(大人の宿泊人数):客室に宿泊可能な大人の人数を入力します。
- Total capacity(合計宿泊人数):子供を含む客室の宿泊可能人数を入力します。
- Number of rooms(客室数):施設が提供しているこの客室タイプの数を入力します。
注意:ここで入力する数字は、提供する特定の客室タイプのみの数を指します。そのため、アパートメントやヴィラ、ドッグホテル、デラックススイートを賃貸する場合、客室数は該当する客室タイプの合計数となります。 - Revenue Account(収益対象アカウント):ドロップダウンから「宿泊施設」を選択します(必要に応じて後で更新できます)。
- 「Next(次へ)」をクリックします。
- 基本料金の詳細を入力します:
- Base Price (per night)(基本料金(1泊あたり):最も高額な料金と同じ金額を入力することをおすすめします。
- Set base price for what occupancy?(基本料金を設定する人数):ドロップダウンから基本料金を適用する宿泊人数を選択します。表示されるオプションは、上記の手順で入力した詳細によって異なります。
- Different occupancy(別の宿泊オプション):利用可能なオプションを使用して料金を設定します:
- Percentage(割合):「パーセント」アイコン
 をクリックします。料金をパーセント単位で上げるか下げるかを選択します。
をクリックします。料金をパーセント単位で上げるか下げるかを選択します。 - Fixed amount(定額):「定額」アイコン
 をクリックします。料金を一定額ずつ上げるか下げるかを選択します。
をクリックします。料金を一定額ずつ上げるか下げるかを選択します。
- Percentage(割合):「パーセント」アイコン
- 「Next(次へ)」をクリックします。
- この客室タイプに提供するアメニティの横にあるチェックボックスをクリックします(例:ベッドタイプ、客室の設備、家電製品など)。次に、「Next(次へ)」をクリックします。
- 「Add photo(写真を追加)」アイコン
 をクリックしてこの客室の写真をアップロードします。
をクリックしてこの客室の写真をアップロードします。 - 「Complete Setup(設定を完了)」をクリックします。
- 客室の予約状況を選択します:
- Start selling this room(この客室の予約を開始する):この客室の予約を開始する日付を選択します。
- Do not start selling this room(この客室の予約を開始しない):準備が完了するまでこの客室を非表示にする場合は、このオプションを選択します。
- 準備ができたら、上部の「Save(保存)」をクリックします。

ヒント:
ゲストがすぐに予約できるよう、必要な情報をすべて設定するようにしてください。右側の「Summary(概要)」セクションでルームのコンテンツスコアを確認します。
ステップ 4 | ビジネス情報を追加する
客室を作成したら、重要なビジネス情報と宿泊施設の連絡先詳細を入力します。この情報はサイト全体でゲストに表示されます。
重要:
各種通知は、「ビジネス情報」ページの「場所と連絡先情報」セクションに入力したメールアドレスに届きます。通知が正しく受信できるよう、メールアドレスは正確に入力してください。
ビジネス情報を追加する方法:
- サイトダッシュボードの「ビジネス情報」にアクセスします。
- 「プロフィール」下にビジネス情報を入力します:
- 宿泊施設の「名前」を入力または更新します。
- 「カテゴリー」を入力または更新します。
- 「追加」アイコン
 または、「ロゴを追加」ボタンをクリックして会社のロゴをアップロードします。
または、「ロゴを追加」ボタンをクリックして会社のロゴをアップロードします。 - 詳細を入力します。
- 「場所と連絡先情報」下に場所を入力します:
- ビジネスの住所を入力します。
- 住所の詳細を追加します。
- 場所の名称を追加します。既定では、ビジネスの住所が場所として表示されます。
- 「連絡先情報」(メールアドレス、電話番号、FAX)を入力します。
- 上部の「保存」をクリックします。
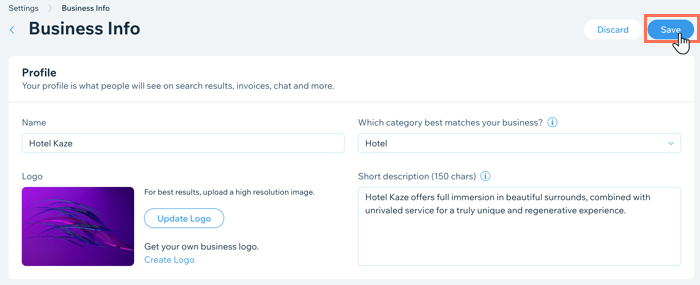
ステップ 5 | 決済方法を設定する
客室を作成し、ビジネス情報を入力したら、決済方法を設定します。ゲストが客室を予約して追加料金を支払う際に、複数の決済方法を追加することができます。
重要:
サイトをビジネス&Eコマースプレミアムプランにアップグレードすると、予約の受付を開始することができます。
決済方法を設定する方法:
- サイトダッシュボードの「決済方法」にアクセスします。
ヒント:右上でビジネス所在地を確認してください。間違っている場合は、「変更」をクリックして編集します。 - 利用したい決済方法を選択するか、「その他の支払方法を見る」をクリックします。
- 決済方法横の「設定を完了する / 接続する」をクリックして、手続きを完了します。
次のステップ:
ホテルとサイトの設定を完了します:
- エディタに移動して、サイトページの残りの部分をデザインします。
- サイトのダッシュボードから宿泊施設に関する情報を追加し(「Property Setup(宿泊施設設定)」タブ)、予約を管理(「Property Management(宿泊施設管理)」タブ)します。
よくある質問
詳細については、以下の質問をクリックしてください:
以前のバージョンの Wix ホテルを使用している場合、既存の予約を移行することはできますか?
Wix Hotels(開発元:HotelRunner)が利用できる言語を教えてください。
Wix アプリから Wix Hotels(開発元:HotelRunner)を管理することはできますか?
Wix Hotels(開発元:HotelRunner)は、いくつの外部チャネルに接続することができますか?
客室の料金や空室状況はどこで更新することができますか?



