Wix Facebook 広告と Facebook ピクセル、コンバージョン API について
2分
Wix Facebook 広告 を使用して Facebook で動的広告キャンペーンを行う場合、Wix は自動的に Facebook ピクセルを作成し、サイトを Facebook ピクセルとコンバージョン API に接続します。
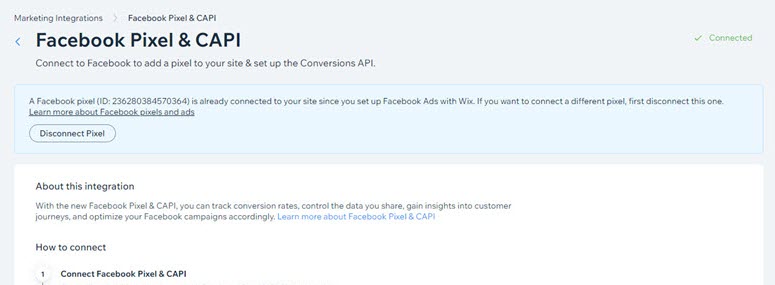
Wix でキャンペーンを作成するには、この接続が必要です。接続を解除すると、現在のキャンペーン、予算、統計情報に悪影響を与える可能性があります。すでにキャンペーンを作成している場合、このピクセルの接続を解除することはできません。
ただし、Facebook 広告アカウントを設定したばかりで、まだキャンペーンを作成していない場合は、Facebook ピクセルの接続を解除する手順に従って解除の操作を行うことができます。
Facebook ピクセルに関連するアクティビティは、Facebook ビジネスマネージャのイベントマネージャページで確認できます。
Facebook のキャンペーンにピクセルを使用する
Wix が作成した Facebook ピクセルは、Facebook で作成するキャンペーンで使用できます。Facebook ビジネスマネージャに移動し、キャンペーンに使用する広告アカウントをピクセルに追加します。
広告アカウントを追加する方法:
- Facebook ビジネスマネージャにアクセスします。
- 左側のサイドバーで「すべてのツール」アイコン
 をクリックします。
をクリックします。 - 「ビジネス設定」を選択します。
- 左側のサイドバーの「データソース」で「ピクセル」を選択します。
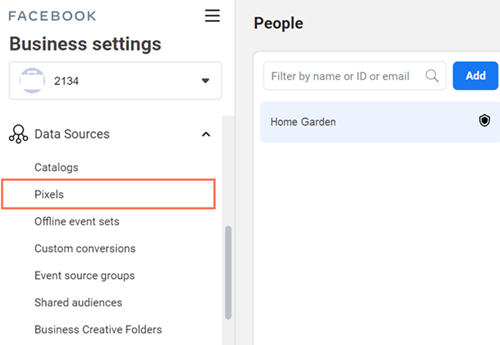
- サイトに接続されているピクセルを選択します。
注意:複数のピクセルがあり、どれを選択すればよいかわからない場合は、マーケティングツールに移動してピクセルの ID を確認してください。 - 「アセットを追加」をクリックします。
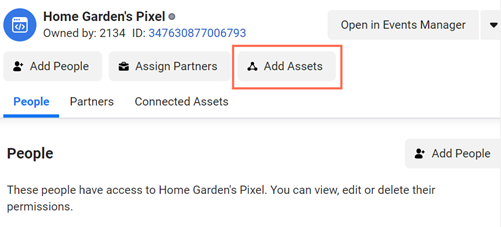
- Facebook で広告を掲載するために使用する広告アカウントを選択します。
注意:アカウントが表示されない場合は、ビジネスマネージャに追加する必要があります。 - 「追加」をクリックします。

