Wix イベント:座席表を作成する
15分
この記事内
- ステップ 1 | イベントの下書きを作成する
- ステップ 2 | イベントチケットを作成する
- ステップ 3 | 座席表を作成する
- ステップ 4 | 座席表をカスタマイズする
- ステップ 5 | チケットを座席に割り当てる
- ステップ 6 | サイトにイベントを公開する
- よくあるご質問
座席表を作成して、ゲストが特定の座席を購入できるようにしましょう。テーブル席、列席、自由席のあるエリア(例:立見席のみなど)、または上記の組み合わせを作成することができます。
ゲストがチケットを購入する際、利用可能な座席から購入したい座席をクリックして選択します。
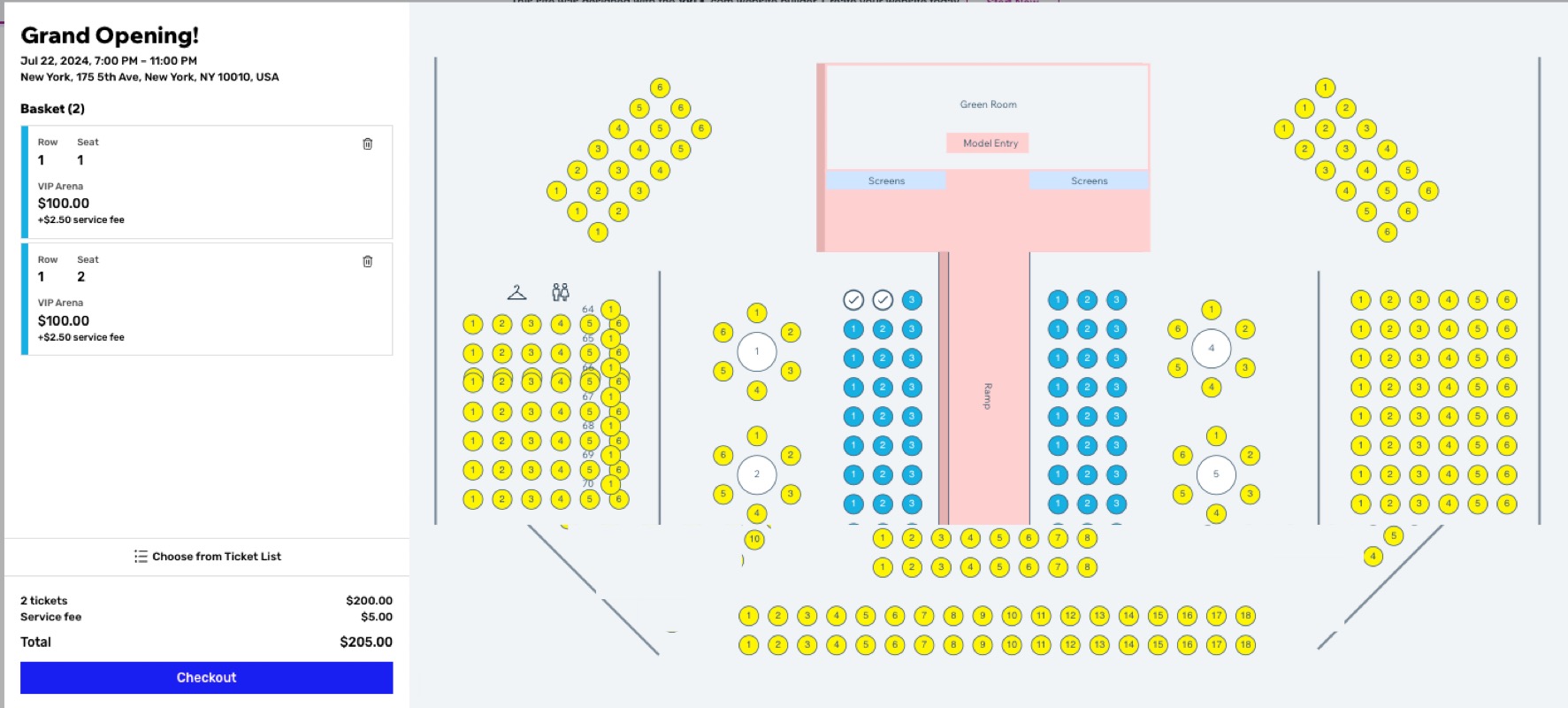
ステップ 1 | イベントの下書きを作成する
イベントを作成することから始めます。座席表はチケットと直接的な関係性を持つため、チケット制イベントを作成してください。準備ができたら、「下書きを作成」をクリックします。
ヒント:
チケットが特定の座席に割り当てられる前にゲストがチケットを購入してしまわないよう、イベントがまだ下書きの状態の時に(または申し込みを受付を停止している間に)に座席表を作成してください。

ステップ 2 | イベントチケットを作成する
座席表に合わせて、異なる種類のチケットを最大 50種類作成できます。たとえば、前の列の座席の価格が後ろ列の座席よりも高額な場合は、価格の異なるエリアごとに 2種類のチケットを作成することができます。
または、すべてのチケットの価格が同じ場合、必要な種類のチケットは 1種類だけです。
イベントチケットを作成する方法:
- サイトダッシュボードのイベントにアクセスします。
- 「イベント」下で「下書き」をクリックします。
- 該当するチケット制イベント横の「管理」をクリックします。
- 「チケット・座席予約」タブをクリックします。
- 必要なチケットの種類を作成します(例:テーブル 15席、列 90席、立見 20席など)。チケット作成についての詳細はこちら
ヒント:これらのチケットは後で編集・追加することができます。
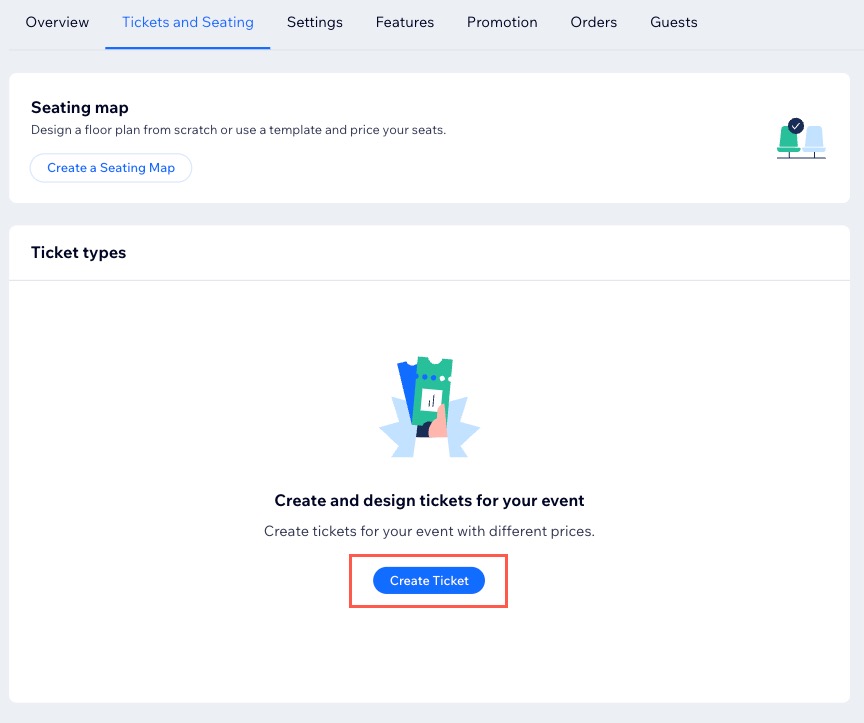
ヒント:
「価格オプション」を使用して、同じエリアに対して別々の種類のチケットを作成することができます(例:オーケストラ、バルコニー)。たとえば、オーケストラチケットを大人、子供、学生向けに異なる価格で販売することができます。


ステップ 3 | 座席表を作成する
次に、会場の座席表を作成します。白紙テンプレートから始めるか、すでに列の座席、テーブル、またはその両方が設定された座席表を選択して編集することができます。
ヒント:
このステップでは、座席表を作成して保存します。次のステップでは、会場のレイアウトに合わせた特定の座席を追加します。
座席表を作成する方法:
- サイトダッシュボードのイベントにアクセスします。
- 「イベント」下で「下書き」をクリックします。
- 該当するイベント横の「管理」をクリックします。
- 「チケット・座席予約」タブをクリックします。
- 「座席表を作成」をクリックします。
- 該当するタブをクリックして座席表を作成します:
- 既存のイベントからコピー:以前に作成したマップを使用します。
- テンプレートを使用:白紙テンプレートから新しいマップを作成します。
- 白紙のテンプレート:空白のキャンバスから開始します。
- 列とテーブル:列席とテーブル席が混ざった座席。
- 列のみ:デフォルトのステージタイプの座席。
- テーブルのみ:テーブルタイプの座席。
- ランウェイ:ランウェイスタイルのレイアウト。
- 駐車場:駐車場に似たグリッドレイアウト。
- 電車:車両室のように配置された座席。
- バス:バスのように配置された座席。
- コンサート会場:ステージ付きの従来の座席。
- 「座席表を作成」をクリックします。
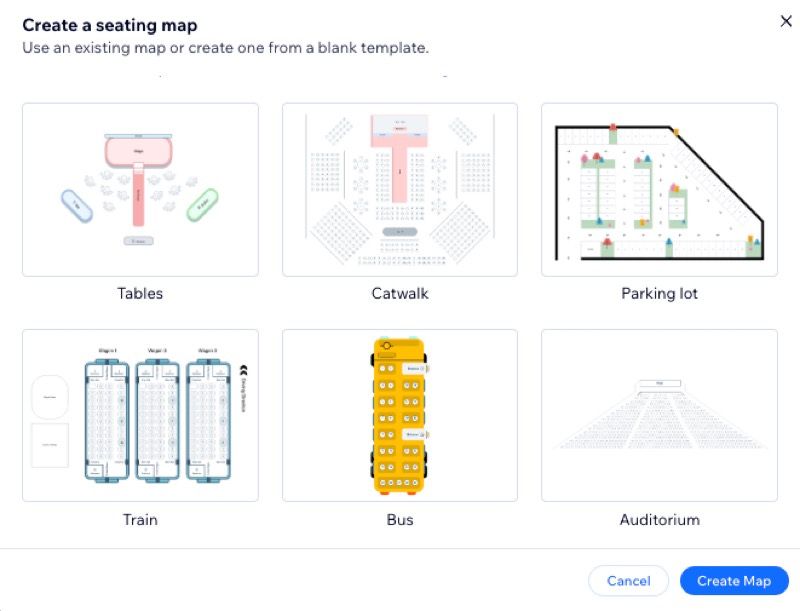
ステップ 4 | 座席表をカスタマイズする
どの形式の図から始めた場合でも、会場のレイアウトに合わせてカスタマイズすることができます。
ヒント:
一括変更することで時間を節約しましょう。たとえば、10個テーブルを追加した後、すべてを選択して同じサイズになるようにサイズを変更したり、椅子の数を調整したりできます。
座席表をカスタマイズする方法:
- サイトダッシュボードのイベントにアクセスします。
- 「イベント」下で「下書き」をクリックします。
- 該当するイベント横の「管理」をクリックします。
- 「チケット・座席予約」タブをクリックします。
- 「座席表を編集」をクリックします。
- 該当する「席を追加」オプションをカスタマイズします:
列
カーブ列
長方形のテーブル
円卓
エリア
6.「オブジェクトを追加」下でパーツをカスタマイズします:
テキスト
長方形または丸
ライン
アイコン
背景
画像を追加
7.(オプション)座席プロパティ(例:車椅子対応)を適用します:
- 該当する座席を選択します。
- 「座席プロパティ」下の「プロパティを適用」ドロップダウンをクリックし、該当するオプションを選択します。
- 「保存」をクリックします。
ヒント:
複数のパーツ(例:シェイプやテーブル)を選択してグループ化・編集します。次に、フローティングメニューバーで「グループ化」をクリックします。
ステップ 5 | チケットを座席に割り当てる
座席の設定が完了したら、テーブル、列、またはエリアを選択して、座席にチケットを割り当てます。または、列内で個別の座席を選択することもできます。
たとえば、会場にテーブル、列、一般入場エリアがある場合は、特定のテーブル、列、またはエリアにチケットを割り当てることができます。または、列内の個々の座席にチケットを割り当てることもできます。
チケットを座席に割り当てる方法:
- サイトダッシュボードのイベントにアクセスします。
- 「イベント」下で「下書き」をクリックします。
- 該当するイベント横の「管理」をクリックします。
- 「チケット・座席予約」タブをクリックします。
- 「座席表を編集」を選択します。
- 上部にある「チケットの割り当て」タブをクリックします。
注意:以前に作成したチケットは左側に表示されます。「その他のアクション」アイコン をクリックしてチケットを編集するか、下部にある「+チケットを作成する」をクリックして新しい種類のチケットを追加します。
をクリックしてチケットを編集するか、下部にある「+チケットを作成する」をクリックして新しい種類のチケットを追加します。 - チケットを該当する座席に割り当てる方法を選択します:
- テーブル、列、またはエリアに割り当てる:「選択」アイコン
 をクリックして、該当するエリアを選択します。
をクリックして、該当するエリアを選択します。 - 列内で座席を区切る:「座席選択」アイコン
 をクリックして、座席を選択します。
をクリックして、座席を選択します。
- テーブル、列、またはエリアに割り当てる:「選択」アイコン
- 該当するチケットタイプの横にある「割り当て」をクリックします。
- この操作を繰り返して、それぞれのテーブル、行、エリアにチケット種類を割り当てます。
- 「保存」をクリックします。
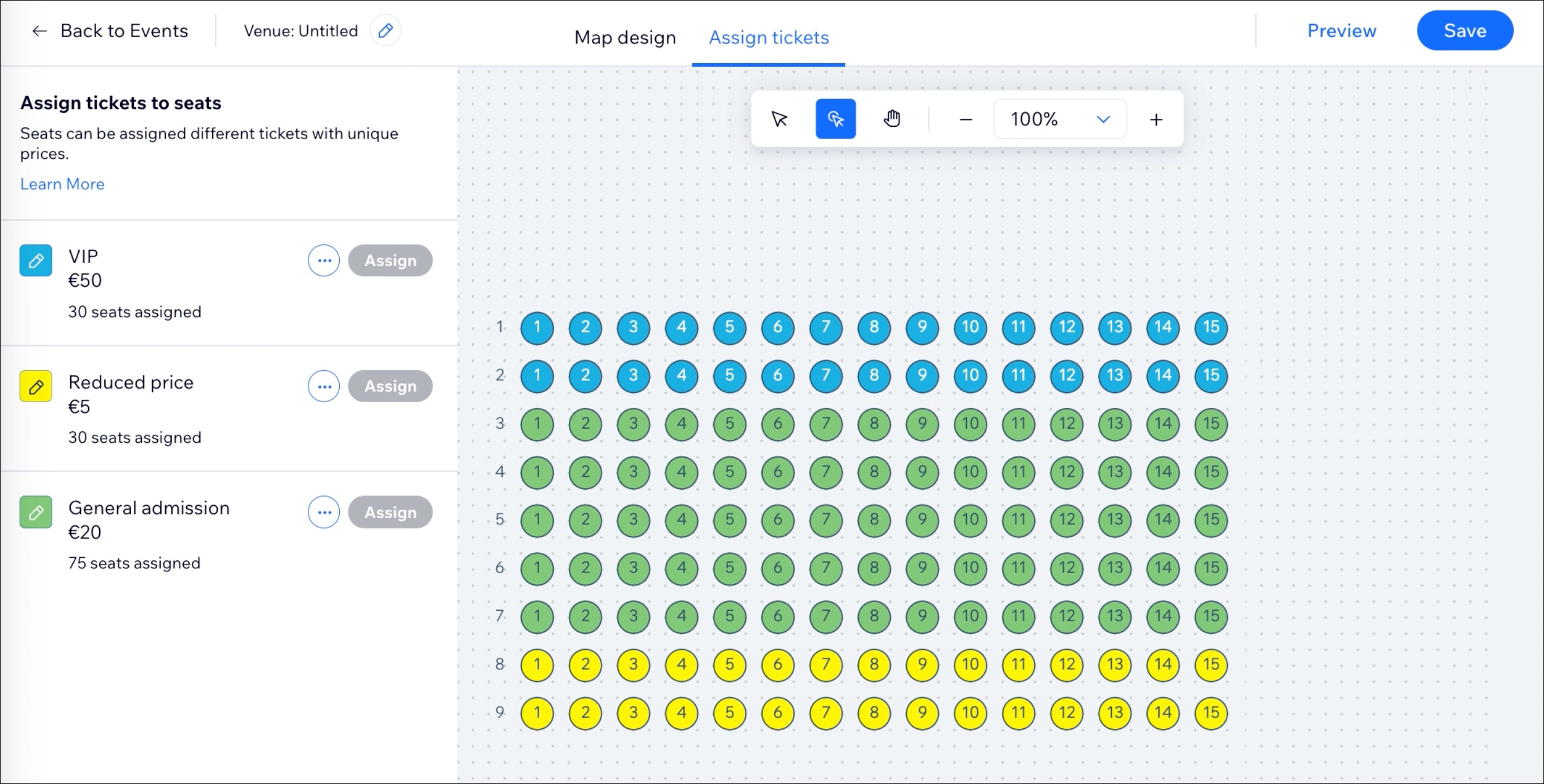
ステップ 6 | サイトにイベントを公開する
準備ができたらイベントを公開して、ゲストがチケットを購入できるようにしましょう。サイト上のどこにイベントを表示するかや、登録の開始・終了時期を決めることができます。
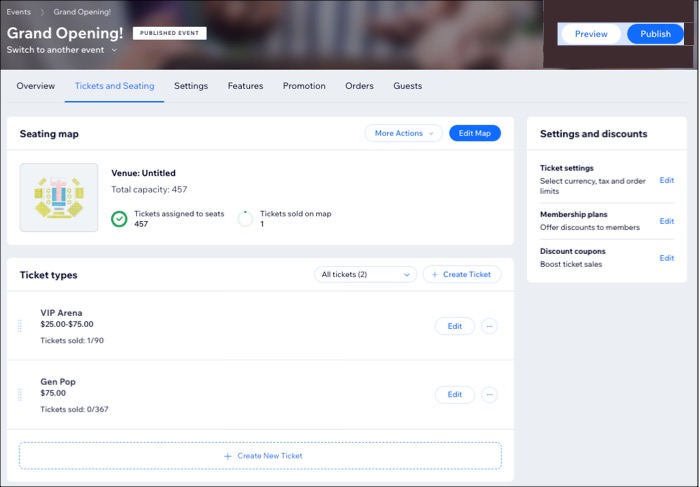
次のステップ:
よくあるご質問
座席表の作成方法について、以下のよくある質問をご覧ください。
座席が完売したことを顧客に知らせるにはどうすればよいですか?
グループ内の特定の座席に変更を加えることはできますか?
ナビゲーションやコマンドの実行を迅速に行うためのショートカットにアクセスするにはどうすればよいですか?
複数のイベントに接続されている座席表を編集した場合、変更内容はすべてのイベントに適用されますか?
マップに表と行があります。複数のパーツを同時に編集することはできますか?
チケット販売を開始した後でも、座席表を編集することはできますか?
オフラインでチケットを販売して席を選択することはできますか?
ゲストが席を変えたい場合、どのようにアシストすれば良いですか?







 をクリックします。
をクリックします。

 をクリックします。
をクリックします。

 をクリックします。
をクリックします。