Wix エディタ:ギャラリーを追加・設定する
3分
ギャラリーを追加して画像を載せると、サイト訪問者に操作を促すことができます。ギャラリーにはさまざまな用途があり、たとえば商品やサービスを表示したり、ポートフォリオのように使用することができます。
ギャラリーには様々な選択肢があり、ニーズに合わせて設定を調整できます。

重要:
この記事では、画像のみを表示できるエディタギャラリーについて説明します。サイトに異なるメディアタイプを表示したい場合は、プロギャラリーを追加・設定することができます。
ステップ 1 | ギャラリーを追加する
始めるには、「パーツを追加」パネルからスタイルに合ったギャラリーを選択します。ニーズに応じて、グリッド、スライダー、またはハニカムやフリースタイルなどのユニークなレイアウトに画像を表示できます。
ギャラリーを追加する方法:
- エディタに移動します。
- エディタ左側で「パーツを追加」
 をクリックします。
をクリックします。 - 「ギャラリー」をクリックします。
- ギャラリーの種類をクリックします:
- グリッドギャラリー:おしゃな正方形のギャラリーを選択でき、サイト訪問者は一目ですべての画像を見られます。
- スライドショー:このギャラリーを使うと、サイト訪問者は、プレゼンテーションのように画像をスライドして見ることができます。
- その他ギャラリー:ユニークなギャラリーを追加して、個性的に画像を掲載しましょう。3D カルーセル表示やフリースタイルで画像を掲載するオプションです。
- ギャラリーをクリックしてページにドラッグします。

ステップ 2 | ギャラリーに画像を追加する
選択したギャラリーをサイトに追加したら、画像を追加して設定します。Wix と Unsplash で無料のストック画像を追加したり、Shutterstock からストック画像を購入したり、お手持ちの画像をアップロードできます。
注意:
追加した画像数によって、サイトの読み込み時間に影響するため、大きなギャラリーを別々の小さなギャラリーに分割することをおすすめします。
ギャラリーに画像を追加する:
- エディタでギャラリーをクリックします。
- 「画像を変更」をクリックします。
- パネル上で「+画像を追加」をクリックします。
- ストック画像、またはサイトファイルから画像を選択します。
- 「ギャラリーに追加」をクリックします。
- 「完了」をクリックします。
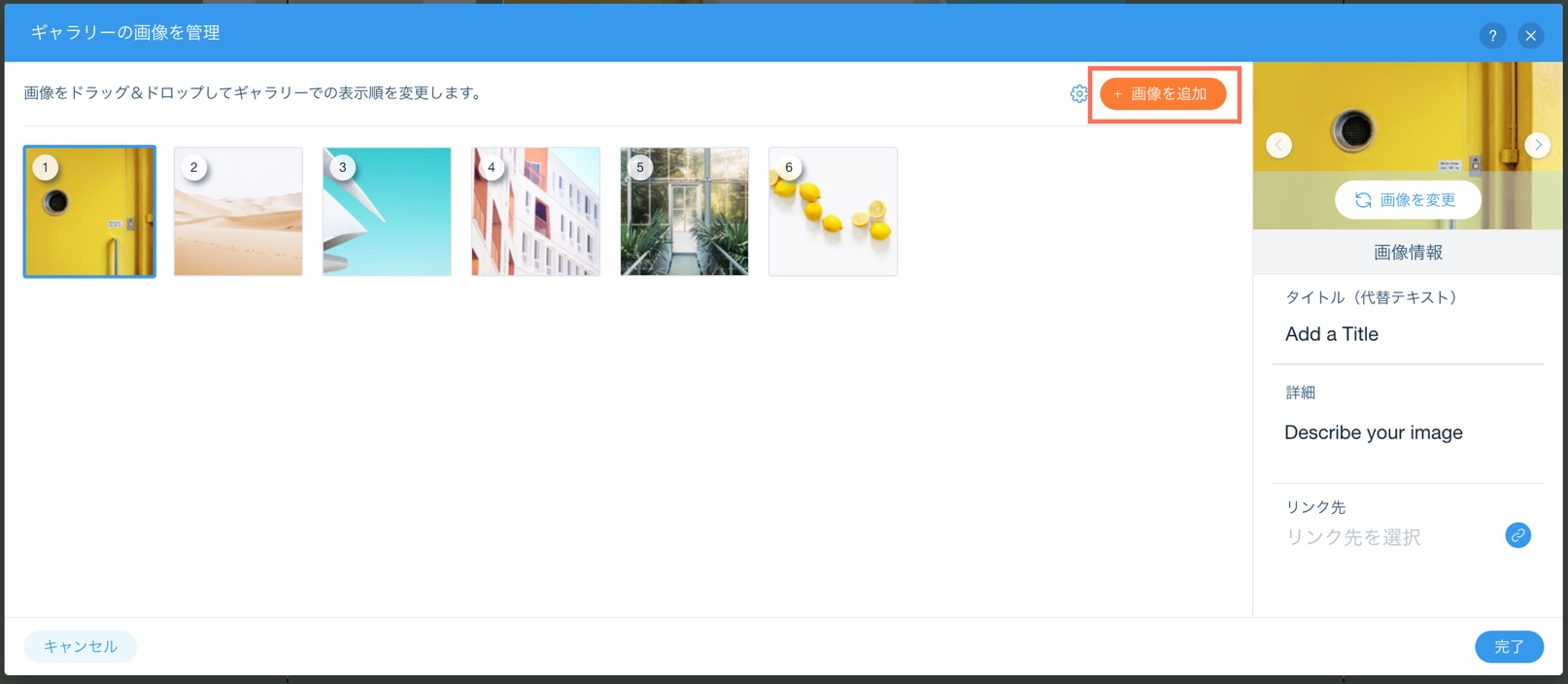
ギャラリーから画像を削除する場合
「ギャラリーの画像を管理」パネルにある画像にカーソルを合わせ、「画像を削除」アイコン  をクリックします。
をクリックします。
ステップ 3 | ギャラリー設定を調整する
画像を追加したら、設定を使用してギャラリーと画像を任意の動作に設定します。ギャラリーの種類に応じて、サイト訪問者訪問者が画像をクリックしたときの動作、タイトルを表示するかどうかなどを設定できます。
注意:
設定に表示されるオプションは、選択したギャラリータイプによって異なります。
ギャラリー設定を変更する:
- エディタでギャラリーをクリックします。
- 「設定」アイコン
をクリックします。
- ギャラリーの設定を好みに合わせて調整します。
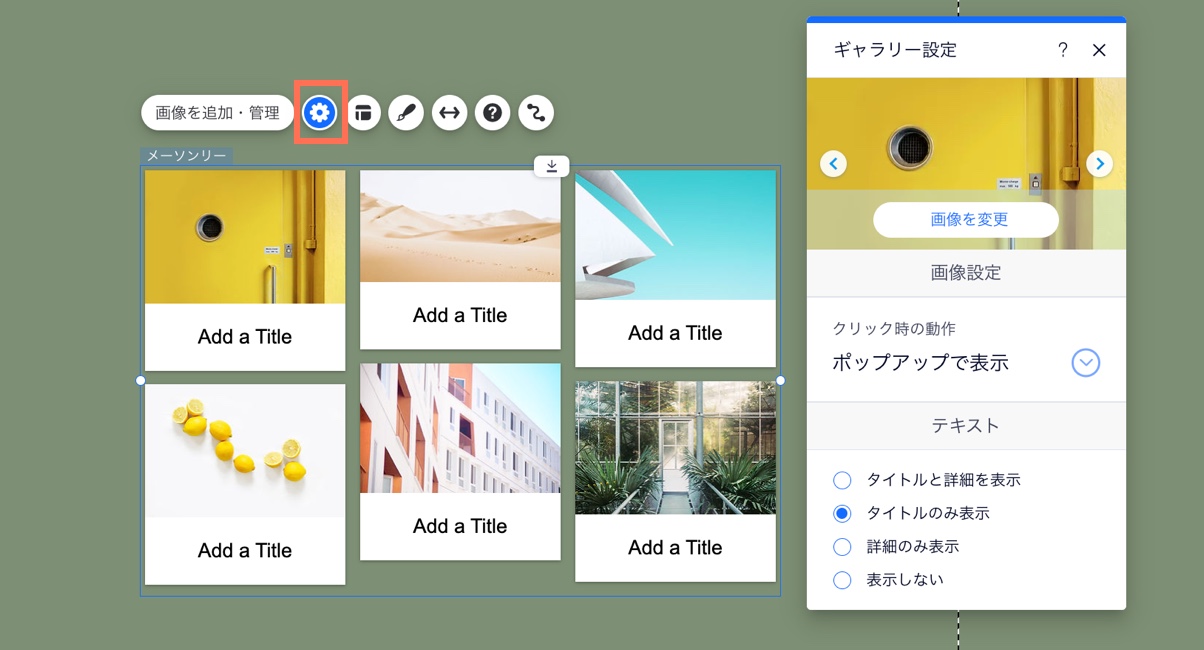
次のステップ:
デザインをカスタマイズして、ギャラリーを任意の見た目に仕上げましょう。

