Wix ブッキング:ブッキングと Google カレンダーを同期させる
読了時間:5分
Wix ブッキングのカレンダーと Google カレンダーを同期して、ビジネスの予約やイベントを 1か所で確認します。
スタッフを招待してカレンダーを同期し、仕事とプライベートの二重予約を防ぐことができます。
この記事では、下記の項目について説明します:
重要:
カレンダーを同期する前に、その仕組みに関する重要な情報をお読みいただくことをおすすめします。
Wix ブッキングを Google カレンダーと同期させる
Wix ブッキングと Google カレンダーを同期すると、すべてのクラスとコースのセッションが両方のカレンダーに表示されます。さらに、Google カレンダーに個人的な予定がある場合、その時間帯は重複を避けるために Wix ブッキングカレンダーで予約不可の時間帯となります。
始める前に:
個人カレンダーを Wix ブッキングと同期するには、プレミアムプランにアップグレードしていることを確認してください。
Wix ブッキングを Google カレンダーと同期させる方法:
- サイトダッシュボードの「ブッキングカレンダー」にアクセスします。
- 上部の「その他のアクション」アイコンをクリックします。
- 「個人のカレンダーを同期」をクリックします。
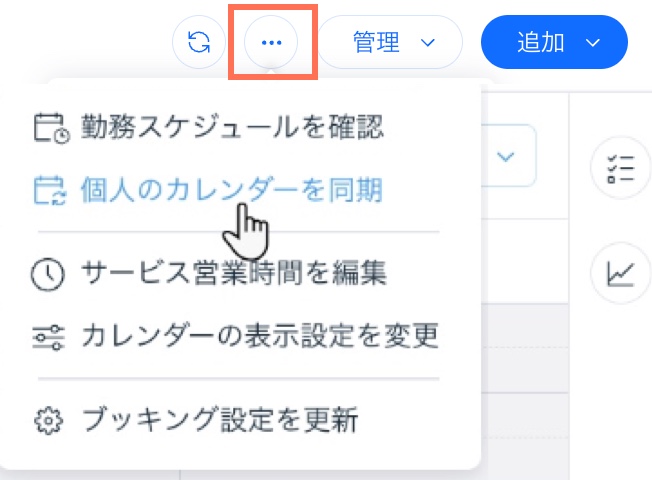
- 「Google カレンダー」横の「同期」をクリックします。
- Wix ブッキングに接続する Google アカウントを選択します。
- 「許可」をクリックしてカレンダーを同期します。
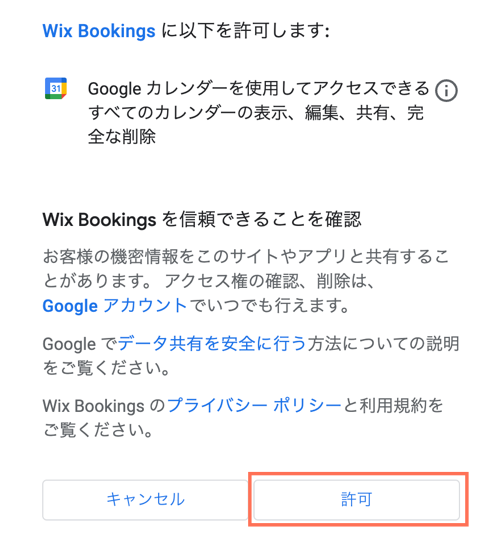
カレンダーを同期するようスタッフを招待する
スケジュールの重複を避けるために、スタッフを招待してカレンダーを同期させましょう。スタッフは招待メールを受信し、カレンダーの同期をクリックします。「スタッフ」タブでカードが更新され、Google カレンダーが同期されたことが表示されます。
スタッフのプライベート予約は Wix ブッキングには表示されません。その代わり、Wix ブッキングカレンダーでは「予定あり」と表示されます。
始める前に:
スタッフの個人カレンダーを Wix ブッキングと同期するには、プレミアムプランにアップグレードしていることを確認してください。
カレンダーを同期するようスタッフを招待する方法:
- サイトダッシュボードの「ブッキングカレンダー」でスタッフにアクセスします。
- 該当するスタッフまでスクロールダウンします。
- 「カレンダーへのアクセスを許可」をクリックします。
注意:登録されたスタッフのみがカレンダーを同期できます。スタッフに必要な権限を付与していることを確認してください。
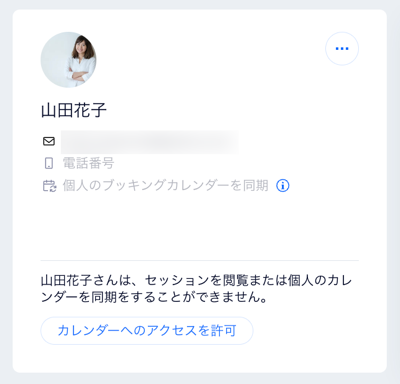
- 「招待を送信」をクリックして、スタッフにカレンダーの同期方法をメールで送信します。
- スタッフはメール内の招待リンクをクリックして、カレンダーの同期を完了します。
よくある質問
ご不明な点がございましたら、お気軽にお問い合わせください。詳細については以下の質問をクリックしてください:
Wix ブッキングと同期できる Google カレンダーは?
同期の仕組みは?
Wix ブッキングカレンダーに「終日」の Google イベントは表示されますか?
Google カレンダーとの同期に関するトラブルシューティング
Google カレンダーと正常に同期させることができない場合、または一部のイベントがブッキングカレンダーに表示されない場合は、以下の手順をお試しください:
ステップ 1 | Google アカウントのメールアドレスを確認する
ステップ 2 | 選択しているカレンダーが正しいことを確認する
ステップ 3 | 使用しているサードパーティ製アプリを確認する
ステップ 4 | イベントが終日イベントでないことを確認する
まだサポートが必要な場合
継続して問題が発生している場合は、Wix カスタマーケアまでお問い合わせください。
お役に立ちましたか?
|




