Wix ブッキング:カートを追加・カスタマイズする
読了時間:11分
サイトにカートを追加して、顧客が効率的にチェックアウトできるようにしましょう。カートには複数のサービスを追加できるため、顧客は一度でチェックアウトを済ませ、あなたも複数のサービスをまとめて受注・管理できるようになります。
また、ネットショップで商品も販売している場合は、顧客はそれらの商品もまとめてカートに追加してチェックアウトできるようになります。
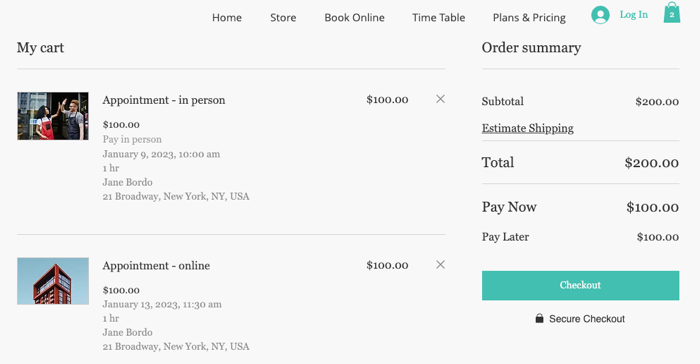
この記事では、下記の項目について説明します:
注意:
- 顧客がカートに商品やサービスを追加できるようにするには、サイトに Wix ストアを追加する必要があります。
- 現在、カートに販売プランを直接追加することはできません。そのため、顧客が販売プランのみで利用できるサービスを購入する場合は、顧客は先に該当する販売プランを購入して支払いを完了させる必要があります。
サイトにカートを追加する
サイトにカートを追加すると、顧客が一度の購入手続きで複数のサービスを簡単に予約できるようになります。
カートをインストールすると、予約フォームには顧客がカートに追加した各サービスの詳細が自動的に入力されます。予約フォームのカスタム項目を使用して予約ごとに異なる詳細を入力することができます。または、より具体的な情報が必要な場合、サービスごとにカスタムフォームを作成することも可能です。
始める前に:
サイトに無効なカートが追加されている場合があります。ブッキング設定で「まとめて購入」をクリックする際に、トグルを有効にし、「保存する」をクリックしてください。そうすると、カートはサイトで有効になり、以下のセクションの手順に従う必要はありません。
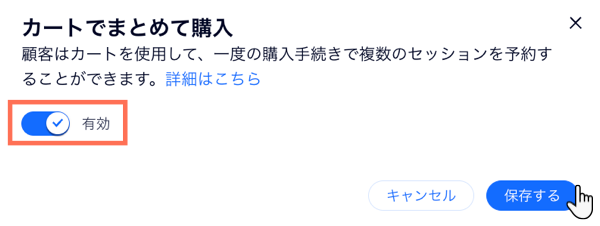
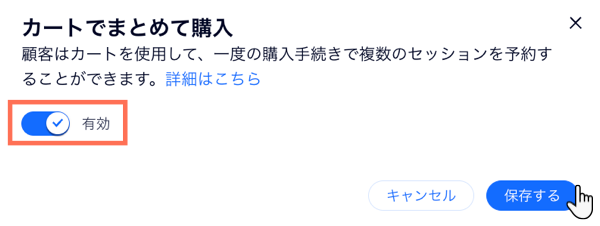
サイトにカートを追加する方法:
- サイトダッシュボードの「ブッキング設定」にアクセスします。
- 「まとめて購入」をクリックします。
- 「カートをインストール」をクリックします。エディタが開きます。
- (エディタ内)インストールが完了したら、「完了」をクリックします。
- エディタ上部の「公開」をクリックします。
注意:これにより、サイトにカートアイコンが追加されます。カート設定の詳細な手順は、この記事の他のセクションをご覧ください。
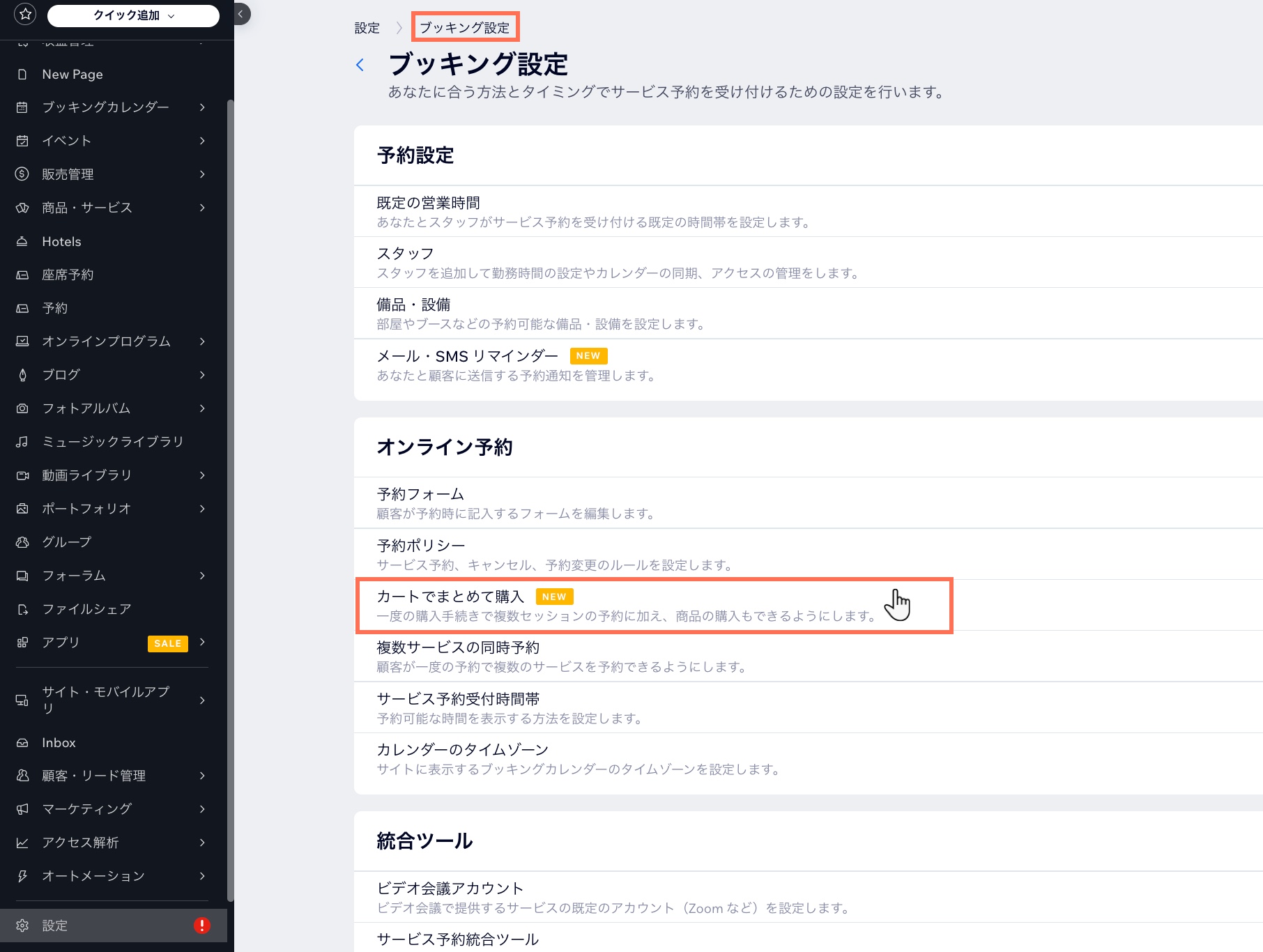
ヒント:
カートでまとめて購入する機能で商品やサービスが購入されると、あなたと顧客に注文確認メールが送信されます。これらのメールは、Eコマース設定で内容を編集したり送信を無効にすることができます。
カートページをカスタマイズする
サイトのスタイルやブランドに合わせて、顧客がカートに追加した商品やサービスが表示されるページをカスタマイズします。
カートページをカスタマイズする方法:
Wix エディタ
Wix Studio エディタ
- エディタにアクセスします。
- カートページに移動します:
- エディタ左側で「ページ・メニュー」 をクリックします。
- 「カート・サンキューページ」をクリックします。
- 「カートページ」をクリックします。
- ページ上で「カートページ」をクリックして選択します。
- 「設定」をクリックします。
- 実行する内容を選択します:
設定をカスタマイズする
デザインをカスタマイズする
テキストをカスタマイズする
カートアイコンをカスタマイズする
ブランドとビジネスに適したカートアイコンを選択し、サイトに合わせてデザインをカスタマイズします。
カートアイコンをカスタマイズする方法:
- エディタで「カート」アイコン をクリックします。
- 「設定」をクリックします。
- 「カートアイコン」タブをクリックします。
- カスタマイズする部分を選択します:
- アイコンの新しいデザインを選択します。
- アイコンの色、およびアイコンに表示されるテキストや数字のフォント・色をカスタマイズします。
ヒント:利用可能なオプションは、選択するアイコンによって異なります。
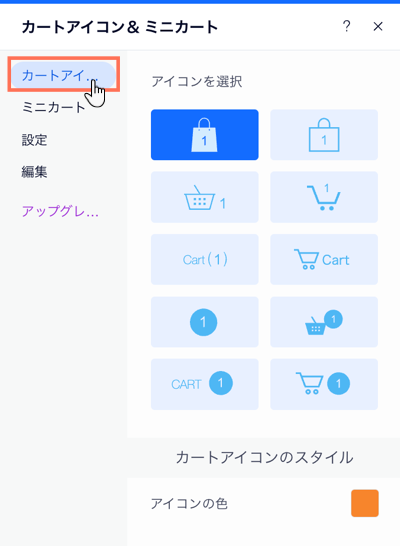
ミニカートをカスタマイズする
顧客がカートアイコンをクリックすると、ページの横にミニカートパネルが表示されます。顧客は、ここでカートに追加している商品やサービスを確認し、そのまま買い物を続けるか、カートページに移動してチェックアウトするかを選択することができます。
ミニカートパネル内のテキストとデザインは、ともにカスタマイズすることが可能です。
ミニカートをカスタマイズする方法:
- エディタで「カート」アイコン をクリックします。
- 「設定」をクリックします。
- 「ミニカート」をクリックします。
- カスタマイズする部分を選択します:
- テキスト:このパネルに表示されるテキストを編集します。
- デザイン:テキストのフォント、色、およびボタンのスタイルなどをカスタマイズします。
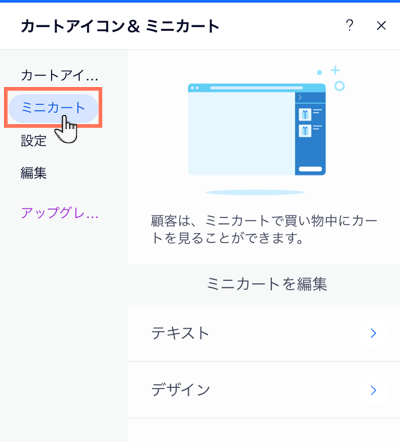
よくある質問
ご不明な点がございましたら、お気軽にお問い合わせください。詳細については以下の質問をクリックしてください。
カートを追加すると顧客にどのように表示されますか?
カートでまとめて購入する機能を無効にすることはできますか?
顧客が販売プランのみで利用できるサービスをカートに追加しようとするとどうなりますか?
Wix メンバーズアプリでカートを利用することはできますか?
顧客がカート画面をスキップして直接チェックアウト画面に進むことはできますか?
ミニカートパネルの表示を無効にすることはできますか?
 をクリックします。
をクリックします。
 をクリックし、移動先のサイトページを選択します。
をクリックし、移動先のサイトページを選択します。


 をクリックします。
をクリックします。







