Wix オートメーション:フォーム送信後に連絡先に自動メールを送信する
読了時間:3分
訪問者がフォームを送信した際、その内容を受け取ったことを知らせる自動メールを設定しておくと便利です。そのメールで、次のステップの概要を示したり、詳細な情報を提供したりすることができます。
たとえば、新たなメルマガ購読者に「お礼」メールを送信して歓迎の気持ちを伝えたり、求人応募フォームが送信された際に「次のステップ」メールを送信して今後の流れを案内することができます。
始める前に:
このオートメーションではアクションとしてメールを送信するため、フォームにメールアドレスの項目が含まれていることを確認してください。
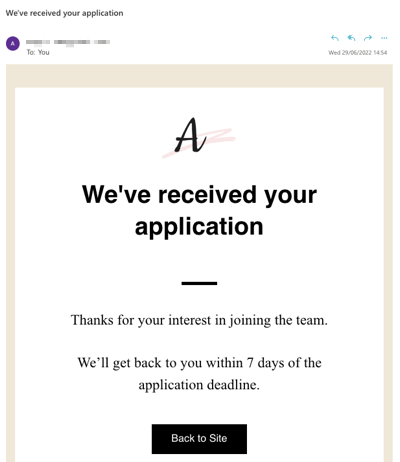
ステップ 1 | オートメーションをトリガーするフォームを選択する
作成するオートメーションに関連するトリガー条件を設定します。トリガーとして Wix フォームを選択し、サイトでフォームを送信すると自動化されたアクション(メールの送信)が実行されるようにします。
フォームを選択する方法:
- サイトダッシュボードのオートメーションにアクセスします。
- 「+新規オートメーション」をクリックします。
- 「+新規作成」をクリックします。
- タイトルをクリックして、オートメーションに名前を付けます。
- 「トリガー」セクションで「Wix フォーム」をクリックします。

- 「このアプリのトリガーを選択」下でオプションを選択します:
- フォームが提出された時:サイトのフォームが送信された後にオートメーションがトリガーされます。「このオートメーションをトリガーするフォームを選択」ドロップダウンを使用して、これをすべてのフォームに適用するか、特定のフォームに適用するかを指定します。
- フォームで選択肢が選択された時:送信前にフォーム内の特定の項目が選択された場合にオートメーションがトリガーされます。「フォームを選択」および「項目を選択」ドロップダウンを使用して、フォームと項目を選択します。項目とは、フォーム内のラジオボタン、チェックボックス、ドロップダウン、評価を指します。
ステップ 2 | アクションに「メールを送信」を設定する
アクションは、トリガー条件が満たされた時に実行されます。今回の場合、トリガー条件は「訪問者によるフォームの送信」、アクションは「その訪問者への自動メールの送信」となります。
その他のアクションの種類
メールの送信に加えて、クーポンの送信、タスクの作成、連絡先の更新などを自動化することができます。Wix オートメーションについての詳細はこちら
アクションに「メールを送信」を設定する方法:
- 「アクション」セクションで「連絡先にメールを送信」を選択します。

- (初回のみ)送信者名と返信先メールアドレスを確認します:
- 「送信者の詳細」セクションで「編集」をクリックします。
- 「送信者名」と「返信先アドレス」を入力します。自動メールに送信者の詳細を追加する方法についてはこちら
- 「保存」をクリックします。
- 閉じるをクリックします。
- (オプション)「メールを作成」セクションで「テンプレートを編集」をクリックし、利用可能なオプションを使用してメールをカスタマイズします。メールテンプレートのデザインについての詳細はこちら
- 「タイミング」セクションをクリックして展開します。
- 「アクションを行うタイミングを選択」ドロップダウンをクリックして、アクションを実行するタイミングを選択します:
- すぐに送信:トリガーが発生するとすぐにアクションが実行されます。
- 日数または時間を指定:アクションはトリガー発生の後、設定した時間に実行されます。上下の矢印をクリックして数値を設定し、ドロップダウンをクリックして日、時間、分を選択します。
- 「頻度の制限」ドロップダウンをクリックして、トリガーの頻度を設定します:
- 制限なし(毎回トリガーする):トリガーが発生する度にアクションが実行されます。
- 同じ連絡先に 1度だけ送信:アクションは連絡先ごとに 1回だけ実行されます。
- 連絡先 1件につき 24時間毎に一度:アクションは 24時間ごとに 1件の連絡先につき 1回のみ実行されます。
- 「有効にする」をクリックします。
重要:
フォームを送信してオートメーションをテストする前に、Wix アカウントからログアウトしてください。ログインした状態でフォームを送信した場合、あなたのメールアドレスとテストで使用したメールアドレスが同じ連絡先として統合されます。
もっと詳しく知りたい場合:
オートメーションを使用して顧客関係を管理する方法や、買い物客の行動によってトリガーされる自動メールの設定方法については、Wix Learn のコースをご覧ください。