Wix アクセス解析:「セッションの録画」を追加・設定する
読了時間:7分
Wix アクセス解析の「セッションの録画」機能を使用すると、サイト訪問者の実際のセッションを録画して確認することができます。訪問者がサイトで行った操作を正確に把握することで、サイトで改善が必要な箇所を特定し、ユーザーエクスペリエンスを向上させることができます。
また、特定のセッションを録画やフィルターし、必要な訪問者の行動のみを分析することもできます。たとえば、訪問者が特定のページで頻繁にカゴ落ちする場合は、該当するページのみを録画して、問題の解決に役立てることができます。
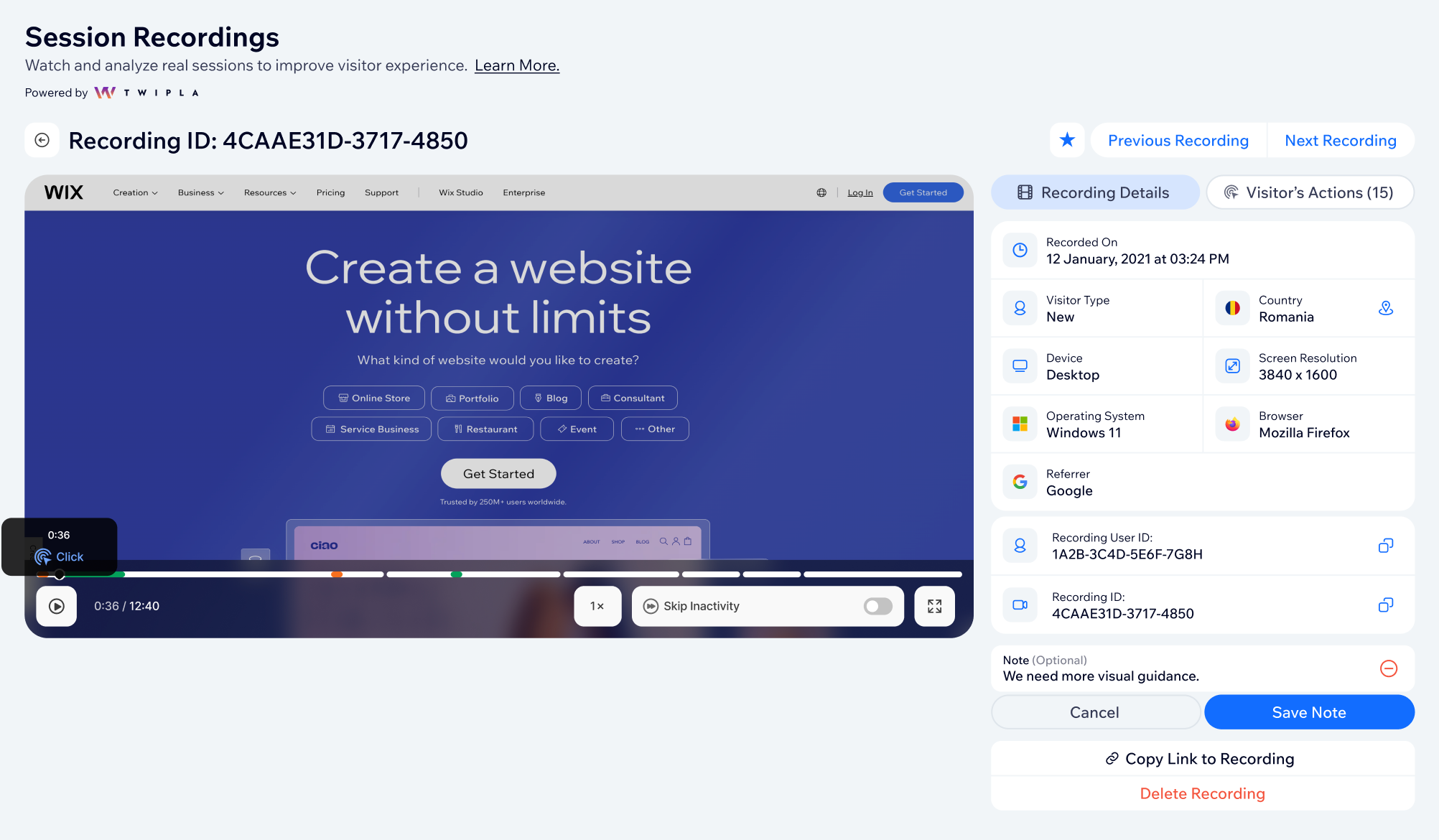
この記事では、以下の項目について説明します:
重要:
「セッションの録画」を追加するには、サイトをアップグレードする必要があります。
サイトに「セッションの録画」を追加する
サイトダッシュボードに移動して、「セッションの録画」を追加します。データプライバシーモードの設定を選択し、月に録画したいセッションの数に応じてプランを選択します。
サイトに「セッションの録画」を追加する方法:
- サイトダッシュボードの「アクセス解析」に移動します。
- 左側の「Session Recordings(セッションの録画)」タブをクリックします。

- 「Get Session Recordings(セッションの録画を取得)」をクリックします。
注意:すでに Wix App Market で Twipla アプリをインストールしている場合は、「Enable Session Recordings(セッションの録画を有効にする)」をクリックします。 - 画面で「同意して追加」をクリックします。
- データプライバシーモードを選択します:
注意:この設定は後でいつでも変更することができます。- Light Privacy(低レベルのプライバシー):訪問者の匿名性を最小限に抑え、すべての訪問者情報とサイトデータのインサイトを表示します。(英語)
- Medium Privacy(中レベルのプライバシー):訪問者の匿名性を中程度に設定し、訪問者の IP アドレスを除くすべてのサイトデータのインサイトを表示します。(英語)
- GDPR Privacy(GDPR プライバシー):訪問者の匿名性を高め、訪問者がセッション中に表示したページ数のみを表示します。(英語)
- Maximum Privacy(高レベルのプライバシー):訪問者の匿名性を最大限に高め、ほぼすべてのサイトデータのインサイトを無効にします。(英語)
- 「Choose and Continue(選択して続行)」をクリックします。
- 購入したいプラン下で「選択する」をクリックします。
- Pro Plus(プロプラス):毎月 10,000 件、新しいセッションを録画することができます。
- Pro(プロ):毎月 2,000 件、新しいセッションを録画することができます。
- Basic(ベーシック):毎月 500 件、新しいセッションを録画することができます。
- Free(無料):毎月 10 件、新しいセッションを録画することができます。
ヒント:このプランを選択した場合は支払いを行う必要がないため、以下の手順 8〜9 はスキップすることができます。
- 支払いサイクル(年額または月額)を選択し、「Continue to Checkout(お支払いへ進む)」をクリックします。
- お支払い情報を入力し、「購入する」をクリックします。
- 「Let's Go(はじめる)」をクリックします。
録画設定をカスタマイズする
訪問者のセッションを録画する条件をカスタマイズします。これにより、該当するセッションのみを録画し、必要なデータを収集することができます。
録画設定をカスタマイズする方法:
- サイトダッシュボードの「アクセス解析」に移動します。
- 左側の「Session Recordings(セッションの録画)」タブをクリックします。
- 「General Settings(基本設定)」タブをクリックします。
- 以下のオプションを使用して設定をカスタマイズします(英語):
- すべてのページを録画するか、特定のページのみを録画するかを選択します:
- Record All Pages(すべてのページを録画):サイト上のすべてのページで訪問者のセッションを録画します。
- Record Only Specific Pages(特定のページのみを録画):選択したページのみ訪問者のセッションを録画します。
- Sessions to Record(録画するセッション):「All Sessions(すべてのセッション)」または「Only Sessions With Activity(アクティビティがあったセッションのみ)」から、録画するセッションを選択します。
- Only Record Sessions With a Minimum Duration(短時間のセッションのみを録画):録画するセッションの時間を定義します。トグルをクリックして有効にし、「Recording Duration Limit(録画時間を制限)」下に時間を秒数で入力します。
- Obscure All Text(すべてのテキストを判読不可にする):トグルを有効にして、録画内のすべてのテキスト要素を判読できないようにし、プライバシーとデータセキュリティを保護します。
- すべてのページを録画するか、特定のページのみを録画するかを選択します:
- 「Save Changes(変更内容を保存)」をクリックします。
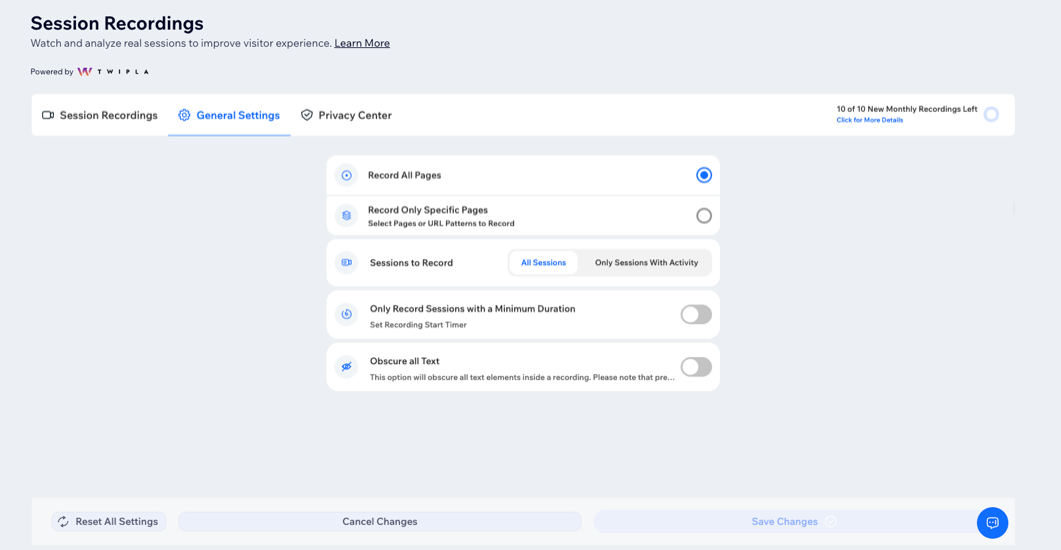
ヒント:
左下の「Reset All Settings(すべての設定をリセット)」をクリックすると、変更内容をリセットすることができます。
プライバシー設定をカスタマイズする
プライバシー設定をカスタマイズすると、サイトで収集して表示できる訪問者の情報を制御することができます。「プライバシーセンター」タブでは、データプライバシーモードを変更したり、国別にプライバシー設定をカスタマイズしたり、Twipla の法的文書を確認したりすることができます。
プライバシー設定をカスタマイズする方法:
- サイトダッシュボードの「アクセス解析」に移動します。
- 左側の「Session Recordings(セッションの録画)」タブをクリックします。
- 上部の「Privacy Center(プライバシーセンター)」タブをクリックします。
- 実行する内容を選択します:
データプライバシーモードを選択する
国のステータスを変更する
法的文書を確認する
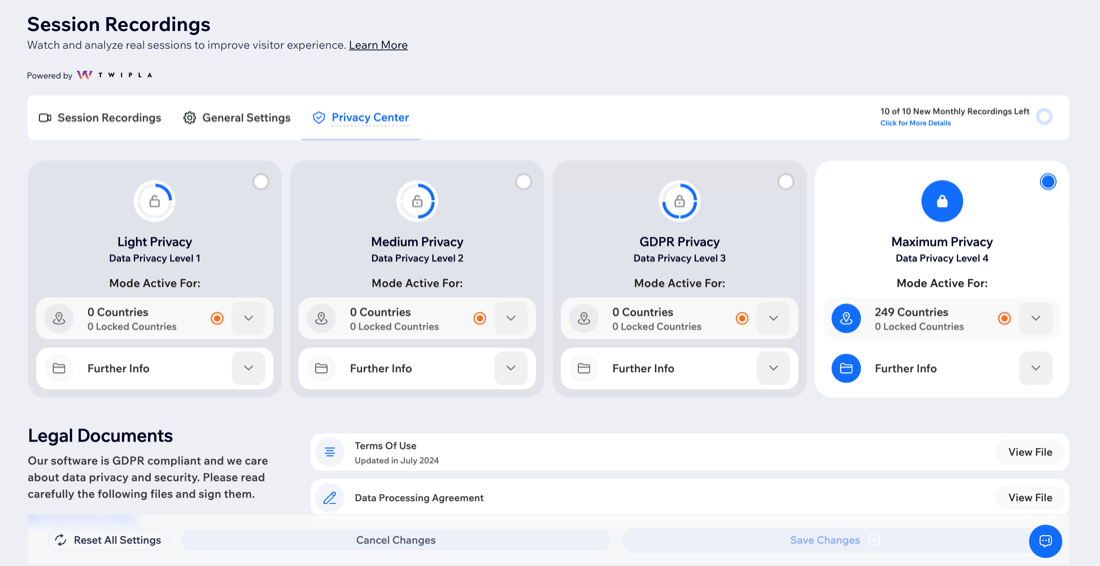
セッションの録画を管理する
録画を管理すると、訪問者から収集したセッションのデータを分かりやすく整理し、それらのデータをサイトエクスペリエンスの向上などに役立てることができます。「セッションの録画」タブでは、すべてのセッションの録画を表示・管理し、収集したインサイトを分析することができます。
セッションの録画を管理する方法:
- サイトダッシュボードの「アクセス解析」に移動します。
- 左側の「Session Recordings(セッションの録画)」タブをクリックします。
- 実行する内容を選択します:
- 録画を表示する:各訪問者のすべてのセッションの録画と情報を表示します。日付範囲を変更したり、フィルターを適用したり、ビューを切り替えたりすると、必要な録画を見つけやすくなります。「セッションの録画」ページについての詳細はこちら(英語)
- 録画を管理する:Actions(アクション)の列で録画を管理します。たとえば、録画を未視聴としてマークしたり、録画を削除したりすることができます。(英語)
- 録画を分析する:録画を選択して視聴し、「Recording Details(録画の詳細)」タブで訪問者の種別やデバイスの種類などを確認したり、「Visitor's Actions(訪問者のアクション)」タブでサイト上での訪問者の行動を分析します。ここでは、訪問者の実際の操作(スクロールやクリックなど)を確認して、サイトの改善点を特定することができます。(英語)
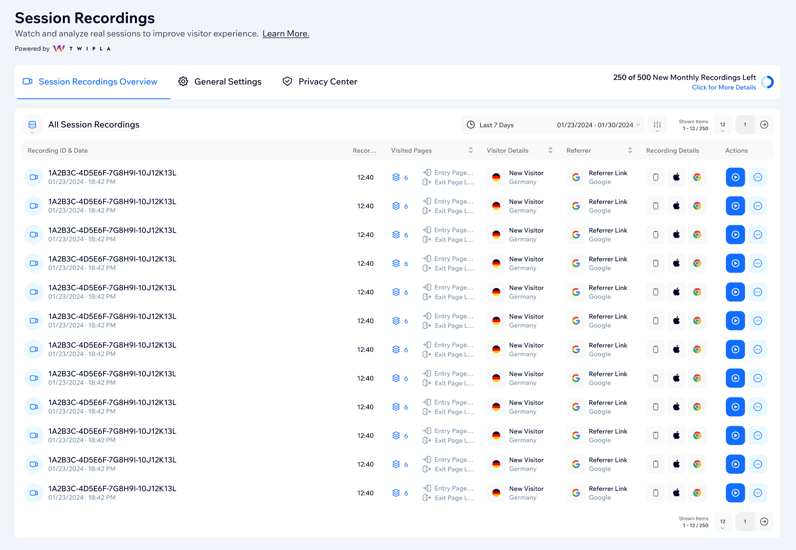
よくある質問
セッションの録画に関する詳細については、以下の質問をクリックしてください。
毎月の残りの録画数を確認するにはどうすればよいですか?
録画が保存される期間はどれくらいですか?
すでに Twipla アプリを使用している場合でもプランを購入する必要がありますか?
録画の数がサイトのセッション数と異なるのはなぜですか?
セッションの録画で問題が発生している場合はどうすればよいですか?

