Wix ロゴ:Wix ロゴメーカーでロゴをカスタマイズする
9分
Wix ロゴメーカーを使用すると、ロゴをカスタマイズしながら自由に作成することができます。カラーパレットで色の組み合わせを変更したり、テキストのフォントを変更したり、アイコンや画像を追加したりして、ブランドにマッチしたロゴを作成することができます。
始める前に:
ロゴメーカーのベストプラクティスを確認することをおすすめします。こうすることで、長期的に見て、潜在的なデザイン上の問題を回避することができます。
ロゴをカスタマイズする方法:
- Wix ロゴメーカーにアクセスします。
注意:最後に作業していたブランドのブランドスタジオに移動します。 - 該当するブランドをクリックします。
- 「ロゴを編集」をクリックします。
- 左側のオプションをクリックして、ロゴの以下の項目をカスタマイズします:
テンプレート
ロゴのスタイルがわからない場合は、提案内容を見て、まったく違うテンプレートに変更してみてください。
- 左側で「テンプレート」
 をクリックします。
をクリックします。 - テンプレートの候補をスクロールして、好きなテンプレートを選択します。
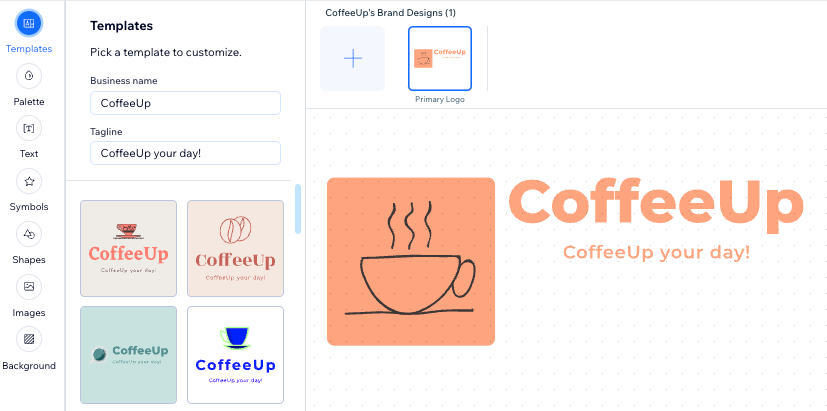
パレット
カラーパレットは、ロゴを構成する色の組み合わせです。ロゴのスタイルは気に入っても色に自信がない場合は、別のパレットを試して、ブランドに合った色かどうかを確認してください。
- 左側で「パレット」
 をクリックします。
をクリックします。 - 利用可能なカラーパレットをスクロールして、好きなカラーパレットを選択します。

テキスト
ロゴにテキストを追加するか、このタブから既存のテキストをデザインします。フォント、色、不透明度、配置などを変更します。
ロゴに新しいテキストを追加する方法:
- 左側で「テキスト」
 をクリックします。
をクリックします。 - 「+テキストを追加」をクリックします。
- 「テキストを編集」下にテキストを入力し、必要に応じてカスタマイズします。
既存のテキストをカスタマイズする方法:
- ロゴの既存のテキストをクリックします。
- 下記のオプションを使用し、テキストをカスタマイズします:
- テキストを編集:テキスト欄をクリックし、テキストを更新します。
- フォント:「フォントを変更」をクリックして、新しいフォントを選択します。利用可能なフォントから選択するか、独自のフォントをアップロードします。
- 配置:テキストの配置(左、中央、右)を選択します。
- テキストの色:カラーボックスをクリックして、テキストの色を変更します。カラーパレットに基づいた色から選択するか、新しい色を追加します。
- テキストの不透明度:スライダーをドラッグして、テキストの透明度を調整します。
- アウトラインの太さ:スライダーをドラッグして、テキスト周囲のアウトラインを調整します。
- アウトラインの色:カラーボックスをクリックして、テキストのアウトラインの色を選択するか、HEX コードを入力します。
- サイズ:スライダーをドラッグして、テキストのサイズを変更します(1〜400 ピクセル)
- 間隔:スライダーをドラッグして、文字間の間隔を調整します。
- フリップ:該当するアイコンをクリックして、テキストを横または縦に反転します。
- 回転:スライダーをドラッグしてテキストを回転させます。
- アーチテキスト:スライダーをドラッグして、テキストをカーブ状に曲げます。
- 水平位置:スライダーをドラッグして、テキストを左または右に移動します。
- 垂直位置:スライダーをドラッグして、テキストを上下に移動します。
- 影:トグルを有効にしてアイコンの背後の影を追加し、オプションを使用してカスタマイズします。
- ぼかし:トグルを有効にしてテキストをぼかします。スライダーをドラッグして、ぼかしのレベルを調整します。

注意: Wix ロゴ利用規約では、すべてのロゴにビジネス名を付ける必要があります。アイコンのみのロゴを作成することはできません。
アイコン
ロゴに装飾的な要素を追加する必要がありますか?スタイルや作成するブランドに合わせたアイコンをご用意しています。これらは必要な数だけ追加し、設定をカスタマイズできます。
ロゴにアイコンを追加する方法:
- 左側で「アイコン」
 をクリックします。
をクリックします。 - ロゴに追加するアイコンを選択します。
ヒント:検索バーを使用して特定のものを検索したり、カテゴリーを参照することができます。
既存のアイコンをカスタマイズする方法:
- ロゴの既存のアイコンを選択します。
- 下記のオプションを使用し、アインコンをカスタマイズします:
- アイコン:「アイコンを変更」をクリックして、既存のアイコンを置き換えます。
- アイコンの塗りつぶし:アイコンを単色で塗りつぶすか、パターンで塗りつぶすかを選択します:
- 単色:カラーボックスをクリックし、アイコンの色を選択します。
- パターン:「アイコンの塗りつぶし」ドロップダウン下の「編集する」をクリックし、パターンをカスタマイズします。
- 不透明度:スライダーをドラッグして、アイコンの透明度を調整します。
- サイズ:スライダーをドラッグして、アイコンのサイズを変更します(1〜800 ピクセル)。
- フリップ:該当するアイコンをクリックして、アイコンを横または縦に反転します。
- 回転:スライダーをドラッグしてアイコンを回転させます。
- 水平位置:スライダーをドラッグして、アイコンを左または右に移動します。
- 垂直位置:スライダーをドラッグして、アイコンを上下に移動します。
- 影:トグルを有効にしてアイコンの背後の影を追加し、オプションを使用してカスタマイズします。
- ぼかし:トグルを有効にしてアイコンをぼかします。スライダーをドラッグして、ぼかしのレベルを調整します。

注意:現在、ロゴメーカーで要素の一部を非表示にすることはできません。この機能をご希望の場合は、機能リクエストに投票してください。
シェイプ、アイコン、画像、テキストは、ロゴの白、黒、モノクロ、グレースケール、透明のファイルに常に表示されます。それらをロゴの要素の一部を覆うために使用することはおすすめしません。ロゴのベストプラクティスを確認する
シェイプ
Wix ロゴメーカーで利用可能なアイコンに加えて、ロゴにシェイプを追加して明確なフレームを設定することもできます。
ロゴにシェイプを追加する方法:
- 左側で「シェイプ」
 をクリックします。
をクリックします。 - 好みのシェイプを選択してカスタマイズします。
既存のシェイプをカスタマイズする方法:
- 次のいずれかの方法でシェイプにアクセスします:
- ロゴデザインの既存のシェイプをクリックします。
- 「パーツを編集」パネルで該当するシェイプにマウスオーバーし、「編集する」をクリックします。
- 以下のオプションを使用してシェイプをカスタマイズします:
- シェイプ:「変更」をクリックし、「すべてのシェイプ」、「設定」、「矢印」、または「アイコン」から好みのシェイプを選択します。
- 塗りつぶし色:トグルをクリックして、シェイプの枠線の内側の色を有効にし、次のオプションから選択します:
- シェイプの塗りつぶし:「塗りつぶし色」トグルを有効にして、塗りつぶしの設定をカスタマイズします:
- シェイプの塗りつぶし:ドロップダウンをクリックし、オプションを選択します:
- 単色:カラーボックスをクリックし、アイコンの色を選択します。
- パターン:「シェイプの塗りつぶし」ドロップダウン下の「編集する」をクリックし、パターンをカスタマイズします。
- 不透明度:スライダーをドラッグして、シェイプの色の透明度を調整します。
- シェイプの塗りつぶし:ドロップダウンをクリックし、オプションを選択します:
- シェイプの塗りつぶし:「塗りつぶし色」トグルを有効にして、塗りつぶしの設定をカスタマイズします:
- 枠線:トグルをクリックしてシェイプの周りに枠線を表示し、以下を設定します:
- 枠線の太さ:スライダーをドラッグして、シェイプの枠線の太さを調整します。
- 枠線の色:カラーボックスをクリックして、シェイプの枠線の色を選択します。
- 枠線の不透明度:スライダーをドラッグして、枠線の不透明度を調整します。
- 幅:スライダーをドラッグして、シェイプの幅を調整します。
- 高さ:スライダーをドラッグして、シェイプの高さを調整します。
- フリップ:シェイプを左右または上下に反転させます。
- 回転:スライダーをドラッグして、シェイプを回転させます。
- 水平位置:スライダーをドラッグして、シェイプを左または右に移動します。
- 垂直位置:スライダーをドラッグして、シェイプを上下に移動します。
- 影:トグルを有効にしてアイコンの背後の影を追加し、オプションを使用してカスタマイズします。
- ぼかし:トグルをクリックしてぼかしを追加します。スライダーをドラッグして、シェイプのぼかし具合を調整します。

画像
- 左側で「画像」
 をクリックします。
をクリックします。 - 「画像をアップロード」をクリックします。
- 画像をアップロードするか、メディアマネージャーのサイトファイルから画像を選択します。
- 画像をアップロードする:
- 「+アップロード」をクリックします。
- 画像のアップロード元(PC または SNS から)を選択します。
- アップロードする画像をクリックします。
- 「選択中」をクリックします。
- 「ロゴに追加」をクリックします。
- サイトファイルを使用する:
- ロゴに追加する画像を選択します。
- 「ロゴに追加」をクリックします。
- 画像をアップロードする:
- 以下のオプションを使用して画像をカスタマイズします:
- サイズ:スライダーをドラッグして、画像のサイズを調整します。
- 不透明度:スライダーをドラッグして、画像の不透明度を調整します。
- フリップ:画像を横または縦に反転します。
- 回転:スライダーをドラッグして、画像を回転させます。
- 水平位置:スライダーをドラッグして、画像を左または右に移動します。
- 垂直位置:スライダーをドラッグして、画像を上下に移動します。
- 影:トグルを有効にして画像の背後に影を追加し、オプションを使用してカスタマイズします。
- ぼかし:トグルをクリックしてぼかしを追加します。スライダーをドラッグして、ぼかしのレベルを調整します。
ヒント:Wix フォトスタジオを使用すると、画像をさらに美しく仕上げることができます。ロゴメーカーで画像に変更を加える前に、フォトスタジオで画像を編集してください。フォトスタジオで編集した画像は新しい画像として保存されるため、ロゴメーカーにアップロードする必要があります。
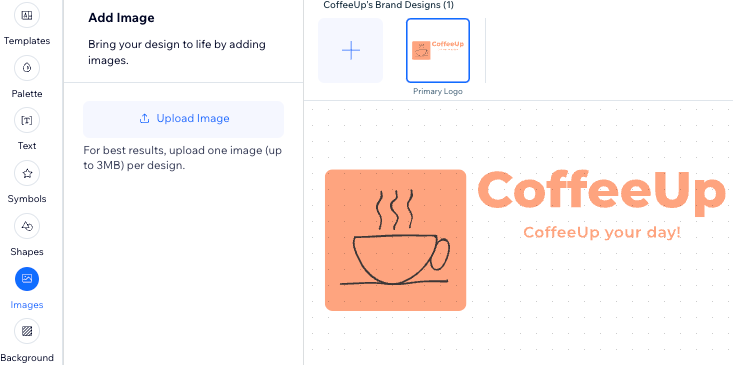
背景
- 左側で「背景」
 をクリックします。
をクリックします。 - カラーボックスをクリックして背景色を変更します。提案された色から選択するか、独自の色を選択します。

注意:
- ロゴメーカー上に表示される点線の背景はウォーターマークであり、購入したロゴファイルには表示されません。
- 現在、アップロードした画像でロゴの背景全体を埋めることはできません。この機能をご希望の場合は、機能リクエストに投票してください。
3. ダウンロードする準備ができたら、右上の「次へ」をクリックします。
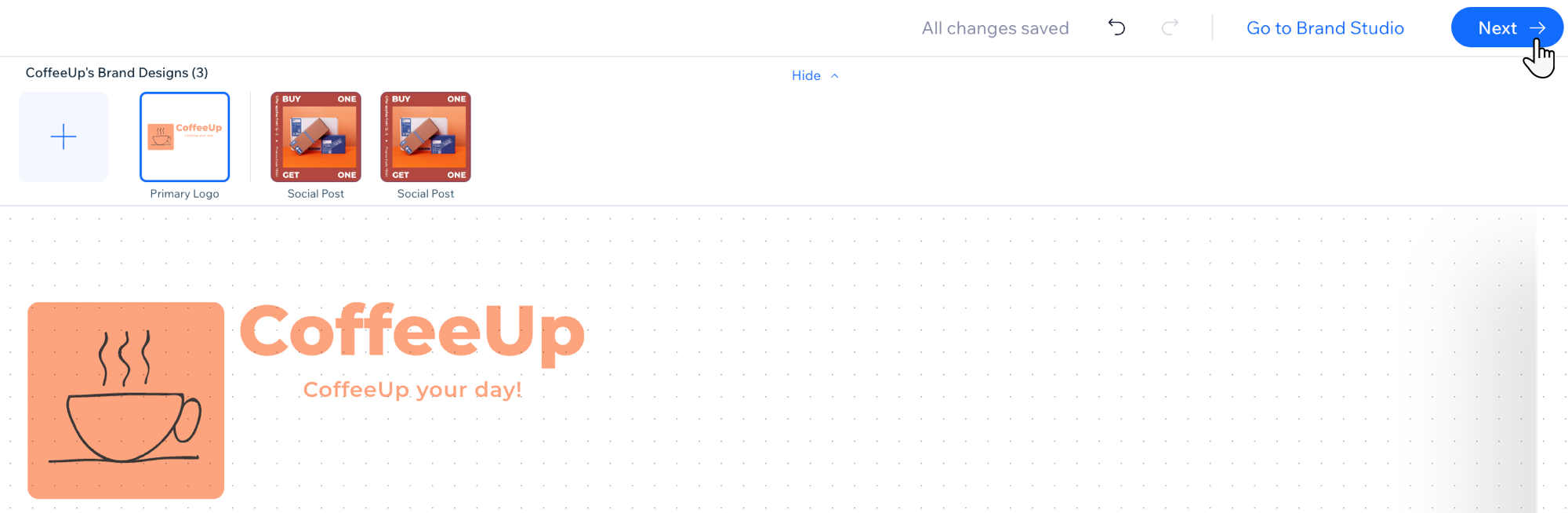
ヒント:
- Ctrl + A または Cmd + A(Mac の場合)を押してすべてのロゴ要素のサイズを同時に変更し、ドラッグハンドルを使用してサイズを調整します。
- ロゴメーカー上で何も表示されていない部分をクリックすると、「パーツを編集」パネルが表示されます。

お役に立ちましたか?
|

