Wix レストラン:Wix アプリでメニューを管理する
8分
この記事内
- メニューを作成する
- メニューを編集する
- よくある質問
Wix アプリを使用すると、モバイル端末から直接 Wix レストランのメニューを作成・管理することができます。メニューセクションやアイテムの追加、メニューアイテムのラベルのカスタマイズなどが可能です。
重要:
現在、新しい Wix レストランメニューアプリは、複数店舗の設定、ネット注文、POS レジとの統合をサポートしていません。新旧ネット注文アプリの違いについてはこちら
メニューを作成する
始める前に:
モバイル端末に Wix アプリをダウンロードします。
各メニューは、セクションと料理(メニューアイテム)で構成されています。メニューを作成する際は、先に必要なセクションを追加することをおすすめします。たとえば、レストランの場合なら、前菜、メインディッシュ、デザート、ドリンクに分けられていることが多いため、それらを参考にセクションを追加するのも良いでしょう。
アプリには、カスタマイズして自分だけのものにできるセクションと料理(アイテム)が搭載された既定のメニューが含まれます。
メニューは必要な数だけ作成できます。朝食、ランチ、ディナーなど、ニーズに合わせたメニューを個別に作成し、顧客が興味のあるメニューに簡単に移動できるようにしましょう。
メニューを作成する方法:
- Wix アプリでサイトにアクセスします。
- 下部にある「管理」
 をタップします。
をタップします。 - 「商品・サービス」をタップします。
- 「Wix レストランメニュー(NEW)」をタップします。
- 「+メニューを作成」ボタンをタップします。
- メニュー名:メニューの名前を入力します。例:スペシャル
- メニューの説明文:メニューの説明を入力します。例えば、
「シェフのクリエイティブな才能あふれる特別メニューをぜひご検討ください。
季節の食材を生かした美味しい食事を発見しませんか?」
注意:説明文は改行することができます。 - 下書きとしてマークする:チェックボックスを選択して、編集中のメニューを下書きとしてマークします。下書きとしてマークされたメニューは、エディタやライブサイトには表示されません。
- メニューの説明文:メニューの説明を入力します。例えば、
- 「保存」をタップします。
- 作成したメニューをタップします。
- 「セクションを追加」をタップします。
- セクション名:メニューセクションの名前を入力します。例:ベジタリアン
- セクションの詳細:ライブサイトで顧客に表示するメニューセクションの説明を簡潔に入力します。例:「美味しさと健康的な栄養の完璧なバランスを体現する、植物ベースのメニューをお楽しみください。」
- 作成したセクションをタップします。
- 「保存」をタップします。
- すべてのメニューセクションに手順 9〜10 を繰り返します。「+セクションを追加」をタップすると、このメニューに別のセクションを追加することができます。
- 「アイテムを追加」をタップします:
- 料理名:料理の名前を入力します。
- 料理の説明:注文する顧客にわかりやすいよう、料理の説明を入力します。
- 料理のラベル:ラベルを追加して、料理に関する重要な情報(ヴィーガン、グルテンフリー、辛さのレベルなど)を顧客が確認できるようにします。ラベル横のチェックボックスをタップして選択します。
- 価格:料理の価格を入力します。通貨は、ビジネス情報の設定に基づいて表示されます。
- 画像:料理に画像を選択またはアップロードします。注意:料理名と価格を入力する必要があります。なお、エディタで価格を非表示にすることができます。
- 「保存」をタップします。
- すべての料理に対して上記の手順を繰り返します。
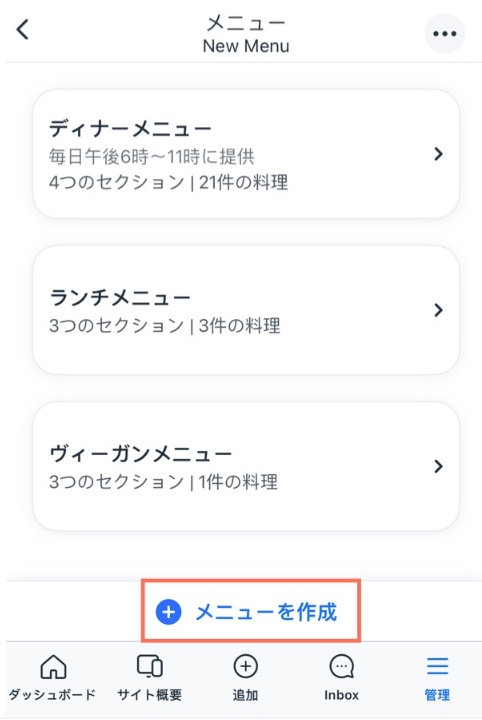
メニューを編集する
Wix アプリには、メニューを効率的に編集するためのツールが搭載されています。こちらの手順に従って、セクションのカスタマイズ、料理の追加、および整理されたメニューを作成しましょう。メニューを最新の状態に保ち、顧客の好みに合わせて調整します。
メニューに変更を加える方法:
- Wix アプリでサイトにアクセスします。
- 下部にある「管理」
 をタップします。
をタップします。 - 「商品・サービス」をタップします。
- 「Wix レストランメニュー(NEW)」をタップします。
- 編集したいメニューを選択します。
- 実行する内容を選択します:
メニューを編集する
セクションの詳細を編集する
料理を編集する
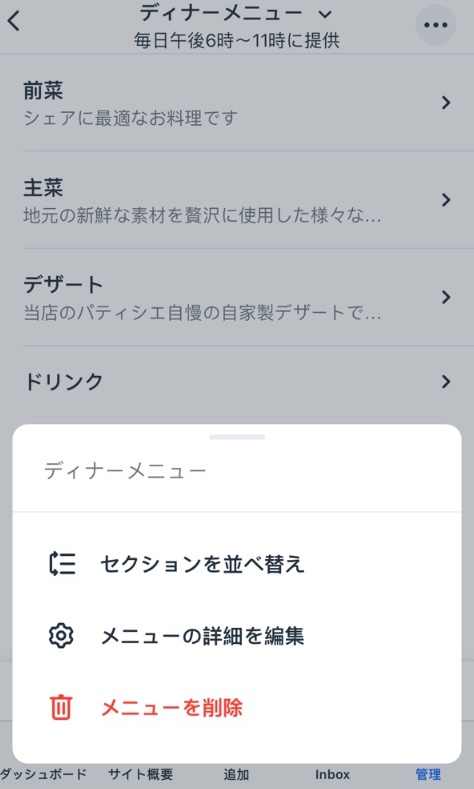
よくある質問
メニューの編集に関する詳細については、以下の質問をクリックしてください。
メニューを非表示にすることはできますか?
メニューのセクションを並べ替えることはできますか?
メニューを作成した後にセクションを追加するにはどうすればよいですか?
メニューを作成した後にメニューに料理を追加するにはどうすればよいですか?
メニューまたはメニューの一部を削除することはできますか?


 をタップします。
をタップします。 を長押ししてセクションをドラッグし、リスト内で並べ替えます。
を長押ししてセクションをドラッグし、リスト内で並べ替えます。