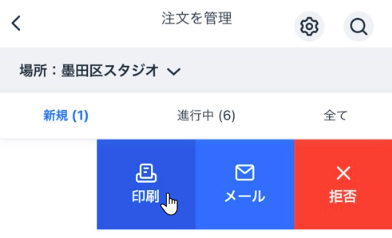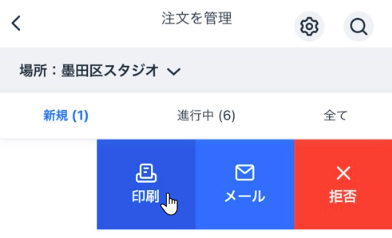Wix レストラン:注文を印刷する
5分
この記事内
- ダッシュボードから注文を印刷する
- プリンターのメールアドレスを使用して自動印刷を設定する
- Wix アプリで注文を印刷する
- Wix アプリでプリンターを接続する
- Wix アプリでレストランの注文領収書を印刷する
重要:
- この記事では、以前のレストランネット注文アプリについて説明します。
- 新しいネット注文アプリをリリースしました。新 Wix レストランネット注文アプリを追加・設定する方法はこちら
ダッシュボードから新規・準備中・過去の注文を印刷することができます。ネットワークや Wi-Fi 対応プリンターにメール通知が入るよう設定し、印刷が可能です。
Wix アプリからレストランの注文を印刷することも可能で、出先でも領収書を追跡することができます。プリンターを接続したら、アプリで注文を左にスワイプして領収書を即座に印刷するか、後で印刷できるよう領収書をメールで送信します。また、アプリを開いている間は、新規注文を自動印刷することも可能です。
注意:
- Wix アプリでは、Star Micronics TSP143、Star Micronics TSP654II、または Epson TM30ii Bluetooth プリンターを使用してレシートサイズの注文を印刷することができます。Star Micronics TSP143IIIW プリンターは Wi-Fi 経由でのみ接続され、サポートされていません。
- 従来のプリンターはサポートされていません。
- 注文はデフォルトで A4 用紙に印刷されます。ただし、プリンターのダイアログボックスの設定で、用紙のサイズを変更できます。
ダッシュボードから注文を印刷する
ダッシュボードの「受注」タブから直接レストランの注文を印刷することができます。
ダッシュボードから注文を印刷する方法:
- ダッシュボードの受注タブを開きます。
- 印刷したい注文のタブを選択します:
- 新規注文:まだ処理していない注文。
- 準備中:受注し、準備中でまだ配達していない注文
- すべての注文:すべての注文、配達済みの注文はここで確認できます。
- 印刷したい注文をクリックします。
- 右上の「印刷」をクリックします。
プリンターのメールアドレスを使用して自動印刷を設定する
独自のメールアドレスを持つネットワーク / WiFi 対応プリンターで自動印刷を設定することができます。新規注文が入るたびに、システムはプリンターのメールに通知を送信し、その注文は A4 用紙に印刷されます。
自動印刷を設定する方法:
- ダッシュボードの受注タブを開きます。
- 右上の「設定」をクリックします。
- 「通知」をクリックします。
- 「受注方法」下で「+新しい通知を追加」をクリックします。
- 「メール」ドロップダウンが選択されていることを確認します。
- プリンターのメールアドレスを入力します。
注意:プリンターのメールアドレスは、プリンター製造元から確認できます。各メーカーには独自の手法があるのでご注意ください。参考までに、この記事の下部に一般的なメーカーのリンクを掲載しています。
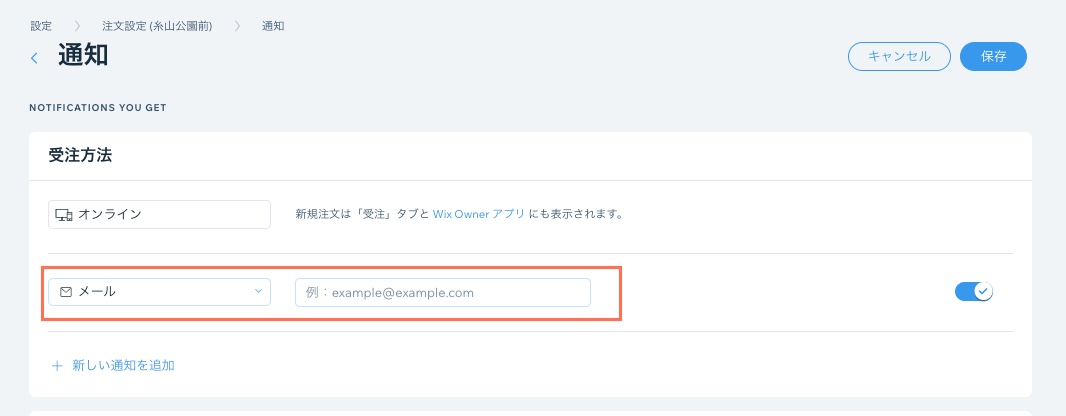
- 「保存」をクリックします。
注意:
注文を受け付けると、プリンターはメール通知を受信し、自動的に注文を印刷します。さらに、未対応の注文に対しても自動プリント通知を設定することが可能です。「未対応の注文」下で「+新しい通知を追加」をクリックして設定します。
Wix アプリで注文を印刷する
Wix アプリにプリンターを接続し、出先でも注文を印刷しましょう。プリンターを接続したら、アプリで注文を左にスワイプして領収書を即座に印刷するか、後で印刷できるよう領収書をメールで送信します。また、アプリを開いている間は、新規注文を自動印刷することも可能です。
Wix アプリから以下を使用して注文の領収書を印刷できます:
- ネットワークプリンター(Wi-Fi に接続されたプリンター)
- スター精密製 TSP143、スター精密製 TSP654II またはエプソン TM30ii Bluetooth プリンター
- AirPrint(iOS デバイス)
- IPP(Android デバイス)
ペアリングに問題がある場合は、プリンターのサポート窓口までお問い合わせください。プリンターの接続に問題がある場合は、トラブルシューティングの手順に従ってください。
Wix アプリでプリンターを接続する
プリンターのユーザーガイドの手順に従って、Wi-Fi または Bluetooth 経由でプリンターをスマホに接続します。プリンターを接続した後、アプリ内で注文の領収書を印刷する際に、デフォルトとして選択することができます。
Wix アプリでプリンターを接続する方法:
- Wix アプリでサイトにアクセスします。
- 右下で「管理」をタップします。
- 「レストラン注文」をタップします。
- 右上で「設定」アイコン
 をタップします。
をタップします。 - 「印刷設定」をタップします。
- 「プリンターを選択」ドロップダウンをタップし、リストから接続されているプリンターを選択します。

- (オプション)「新規注文を自動的に印刷する」トグルをタップして、アプリを開いている間は選択したプリンターで新しい注文を自動的に印刷します。
Wix アプリでレストランの注文領収書を印刷する
Wix アプリを使って、受け付けた注文や過去の注文をスマホから印刷することができます。印刷する前に注文をタップして詳細情報を確認するか、メインの注文画面で注文を左にスワイプして素早く印刷することができます。
Wix アプリで注文を印刷する方法:
- Wix アプリでサイトにアクセスします。
- 右下で「管理」をタップします。
- 「レストラン注文」をタップします。
- 印刷したいオーダーをタップします。
- 右上の「その他のアクション」アイコン
 をタップします。
をタップします。 - 「注文を印刷」をタップします。

- プリンターを選択します。
- 印刷オプションから選択します。
- 「印刷」アイコンをタップします。
ヒント:
注文スクリーンでレストラン注文を左にスワイプし、「印刷」をタップして、すぐに印刷することもできます。