Wix レストラン:料理オプションを管理する
3分
重要:
この記事では、オリジナルの Wix レストランメニューアプリについて説明します。新たに改良されたメニューアプリをお試しください。新 Wix レストランメニューアプリを追加・設定する方法はこちら
トッピングの追加や除いて欲しい具材など、顧客がオプションを追加できるよう設定することができます。例えばステーキ注文の焼き加減を指定してもらうことも可能で、シェフのスキルと顧客の要望をマッチングすることができます。オプションは無料または有料で提供しましょう。
必要に応じて、ネット注文用メニューにのみこれらのオプションを表示することで、レストランメニューを合理的な見た目に保つことができます。
重要:
アーカイブされた料理を他のメニューアイテムのオプションとして使用することはできません。一度料理をアーカイブすると、アーカイブした料理に紐付けられている他のメニューアイテムは利用できなくなります。
メニューにオプションを追加する
顧客に選択肢を提供することで、メニューがウェイターの役目を果たしてくれます。たとえば、ピザの場合、キノコ、ペパロニ、タマネギなどの選択肢を含む「トッピング」というオプションを作成することができます。
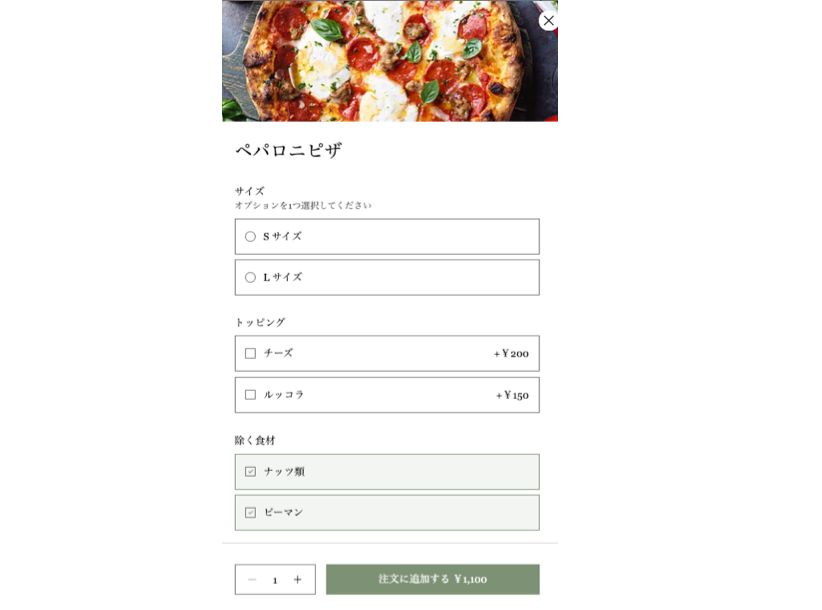
料理のオプションを追加する方法:
- ダッシュボードに移動します。
- 「メニュー」タブをクリックします。
- 下記のいずれかを実行します:
- 料理を編集する:
- オプションを追加したい料理に移動します。
- クリックして編集します。
- 新しい料理を作成する:
- 「料理を追加」クリックします。
- 料理の詳細を入力します。
- 料理を編集する:
- 「オプション」セクションで、「新しいオプション」をクリックします。

- 左側の「名前」フィールドに、このオプションの名前を入力します。
- 「タイプ」下で、「オプション」、「追加」、または「選択解除」を選択します。
- 「選択肢」下で、最初の選択肢(例:パイナップル、レア、ソース)を入力するか、既存の選択肢のリストから選択します。
- (オプション)選択肢の価格を入力します。
- (オプション) 「選択肢を追加」をクリックし、手順 7〜8 を繰り返してオプションを追加します。
- 「保存」をクリックします。
注意:
「選択肢オプション(1つだけ選択)」の料理オプションを追加した場合、ネット注文ページに表示される価格は、常に「基本価格 + 最も低価格のオプション」という方式で表示されます。料理の価格を上げないオプションを追加したい場合は、¥0 に設定してください。
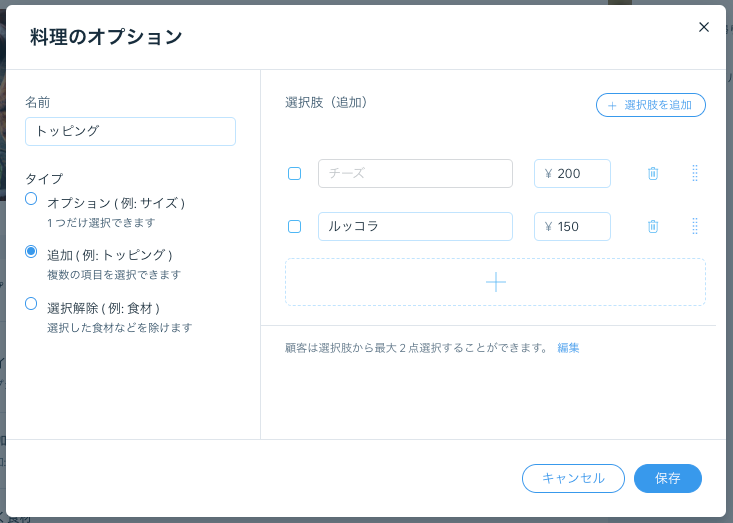
注意:
料理にオプションを追加すると、メニューページには最初のオプションのみが表示されます。
レストランメニューから料理オプションを非表示にする
Wix レストランで料理にオプションを追加した場合、オプションはメニューとネット注文アプリの両方に表示されます。新しいメニュー設定がある場合は、メニューアプリからオプションを非表示にすることができます。オプションはネット注文アプリには引き続き表示されるため、顧客は利用することができます。
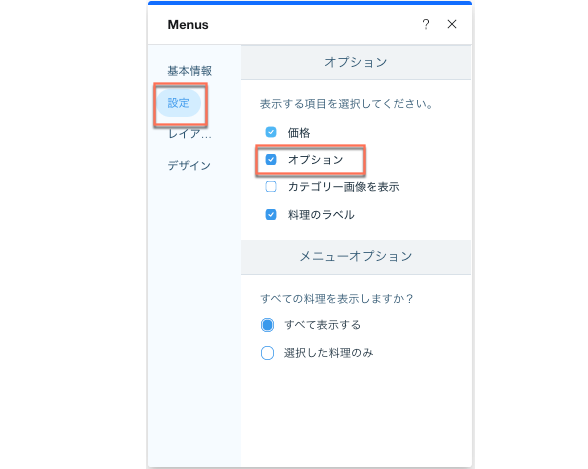
メニューから料理のオプションを非表示にする方法:
- エディタのメニューページに移動します。
- Wix レストランメニューをクリックします。
- 「設定」をクリックします。
- 「設定」タブをクリックします。
- 「表示する項目を選択してください。」下のボックスで「オプション」のチェックを外します。
もっと詳しく知りたい場合:
Wix Learn でオンラインメニューを作成する方法をご覧ください。

